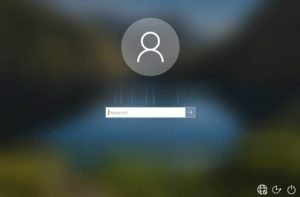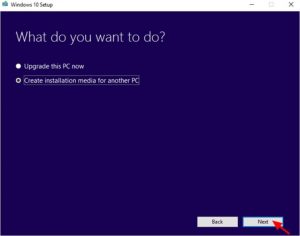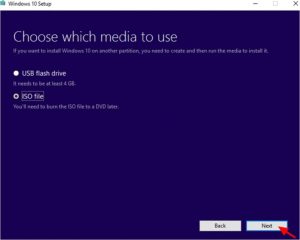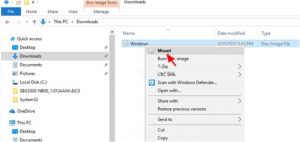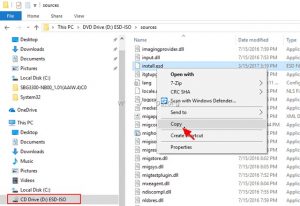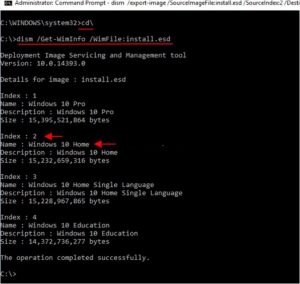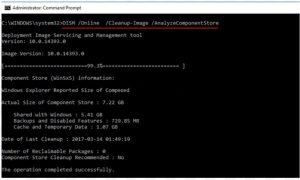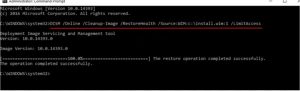Avast a fost notoriu pentru că a fortat anumite setari pentru utilizatori. Recent a apărut o nouă problemă cu Avast, unde semnează automat toate e-mailurile pe care le trimiteți cu semnătura sa. Acest lucru pare un truc de marketing , dar este foarte enervant să vezi că aplicațiile adaugă automat text la e-mailurile tale.
[mai mult...]Dezactivați efectul de blur sau de estompare pe ecranul de conectare în Windows 10
Dacă utilizați o versiune mai nouă de Windows 10, este posibil să fi observat noul efect de blur sau estompare pe ecranul de conectare (cunoscut și sub numele de ecran de întâmpinare, ecran de conectare). Când porniți computerul și apăsați orice tastă sau faceți clic pe butonul mouse-ului pentru a comuta de la ecranul de blocare la ecranul de conectare, Windows 10 aplică un efect încețoșat pe ecranul de fundal al ecranului de conectare care se estompează sau ascunde imaginea de fundal și pune accentul pe imaginea contului de utilizator. (avatar), nume de utilizator și câmpul cu parola.
Imaginea următoare arată efectul de încețoșare aplicat pe ecranul de conectare în Windows 10:
[mai mult...]Cum să activați serviciile de locație în Windows 10 (când butonul este gri)
Serviciile in Windows 10 sunt uneori raportate ca fiind automat gri si nu pot fi activate, fie de sistemul de operare, fie din cauza prezenței unui software terț. Ca urmare a acestei perturbări, utilizatorul nu poate activa și dezactiva serviciile de locație sau poate modifica setările asociate. Vom discuta despre câteva metode de lucru pe care le puteți utiliza pentru a rezolva această problemă sub Windows 10.
[mai mult...]Cum dezactivați Reserved Storage in Windows 10
Windows 10 a fost lansat în 2015 și cu actualizări periodice și funcții noi, Microsoft continuă să îmbunătățească experiența utilizatorilor Windows. Problema actualizărilor obișnuite este procesul de actualizare, care poate provoca uneori probleme.
Neavând suficient spațiu pe disc poate fi o problemă potențială cu actualizările Windows, în special pe unitățile SSD de dimensiuni mai mici. Pentru a rezolva problema, Microsoft a introdus o nouă caracteristică, “Reserved Storage”, în actualizarea lor din mai 2019.
[mai mult...]Cum să aflați ce aplicație utilizează camera web în Windows 10
Din anumite motive, Windows 10 incă nu permite să folosiți camera web în mai multe aplicații. În cele mai multe cazuri, atunci când camerele web cred că sunt folosite de o aplicație, acestea se vor aprinde și nu vor fi utilizate în alte aplicații. Să aruncăm o privire la modul în care putem identifica ce aplicație folosește camera web, astfel încât să o putem opri.
Pentru a găsi camera web, va trebui să înțelegem care este numele programului care foloseste camera în managerul de dispozitive. De acolo, putem căuta procesele noastre de rulare pentru a găsi potriviri cu webcam-ul nostru.
[mai mult...]Cum elimini sau dezinstalezi un driver de imprimantă din Windows 10
Dacă vă conectați la diferite imprimante în mai multe locații, probabil că nu veți folosi toate imprimantele instalate pe dispozitiv mai mult de o dată sau de două ori. Cu toate acestea, dispozitivul dvs. va avea multe imprimante instalate pe el fără să vă dați seama.
Din fericire, puteți elimina orice imprimantă pe care nu o mai folosiți, cu excepția faptului că nu se șterge complet de pe dispozitiv – driverul de imprimantă rămâne în inventarul dispozitivului dvs. în cazul în care aveți nevoie din nou de el.
Dacă sunteți sigur că nu veți avea nevoie de acesta, puteți elimina sau dezinstala driverele de imprimantă vechi, învechite și pachetele de drivere rămase sau intrările de registru de pe dispozitiv.
[mai mult...]Cum sa creezi comenzi rapide pentru a deschide programe în Windows 10
În Windows 10, puteți crea comenzi rapide de la tastatură pentru numeroase programe care rulează pe sistemul dvs. De la aplicatii preinstalate pana la tot felul de aplicatii instalate de dvs, puteti adauga comenzi rapide pentru a scurta din timpul petrecut in fata computerului dar si pentru ca se deschid mai repede.
[mai mult...]Cum să schimbați e-mailul de administrator în Windows 10
Puțini utilizatori preferă să schimbe e-mailul de administrator pe Windows 10 din diverse motive. Microsoft nu oferă nicio opțiune directă în această problemă. Singura soluție promițătoare este să treceți mai întâi la contul local și apoi să vă conectați utilizând e-mailul pe care il doriți.
[mai mult...]Cum să remediați eroarea DISM 0x800f081f în Windows 10/8
Pentru a rezolva eroarea0x800f081f la comanda “DISM / Online / Cleanup-Image / RestoreHealth” , trebuie să specificați o imaginea de disc Windows valid (install.wim) care conține toate fișierele necesare în procesul de reparație.
Țin să precizez că: 1. Fișierul install.wim trebuie să fie de aceeași versiune Windows, Ediție și Limbă ca versiunea Windows instalată. Fișierul install.wim este conținut în orice suport de instalare Windows din folderul „surse” (surse \ install.wim). 2. Dacă ați descărcat Windows 10 ISO, folosind instrumentul media creation tool, vă veți da seama că sub folderul „surse”, în loc de install.wim găsiți un fișier install.esd. Install.esd conține mai multe versiuni de Windows 10, de aceea este necesară extragerea unei imagini Windows 10 valabile (conform versiunii și ediției Windows instalate, pentru a o folosi în DISM, altfel, DISM va afișa eroarea următoare: „fișierele sursă ar putea să nu fie găsite – 0x800f081f “. Instrucțiuni detaliate pentru a rezolva acestă problemă pot fi găsite mai jos.
Dacă nu dețineți un suport de instalare Windows, urmați instrucțiunile din pasul 1 pentru a obține unul.
- Din legăturile de mai jos, executați instrumentul de creare media în conformitate cu versiunea Windows.
Download Windows 10 Media Creation Tool
Download Windows 8.1 Media Creation Tool
- Acceptați Termenii de licență.
- Alegeți Create installation media for a another PC și faceți clic pe Next,
- Apăsați Următorul pe ecranul „Selectează limba, arhitectura și ediția”.
- Selectați fișier ISO și apăsați Următorul.
- Alegeți o locație de descărcare pentru fișierul ISO Windows și faceți clic pe Salvați.
- Aveți răbdare până când descărcarea este finalizată și apoi continuați la pasul următor.
- Când descărcarea este finalizată, faceți clic dreapta pe fișierul ISO ISO pe care l-ați descărcat și alegeți Mount.(exemplu pentru Windos 10 ).
- Din fișierul ISO ISO montat, copiați fișierul install.esd din folderul „surse”
- Faceți clic dreapta pe imaginea meniului Start și selectați Prompt Command (Admin).
- Tastați cd \ pentru a merge la folderul unității C: \
- Apoi tastați următoarea comandă și apăsați Enter, pentru a găsi ce imagini se află în fișierul “install.esd”:
- dism /Get-WimInfo /WimFile:install.esd
În conformitate cu versiunea instalată Windows 10, fiți atenți la numărul de index. (de exemplu dacă ați instalat ediția Windows 10 Home pe sistemul dvs., atunci numărul de index este „2”)
Apoi, tastați comanda de mai jos pentru a extrage fișierul corespunzător fișierului dvs. „install.wim” din versiunea Windows (număr de index):
- dism /export-image /SourceImageFile:install.esd /SourceIndex:IndexNumber /DestinationImageFile:install.wim /Compress:max /CheckIntegrity
(înlocuiți IndexNumber în funcție de versiunea instalată Windows 10).
Pentru acest exemplu (pentru un computer cu Windows 10 Home) dorim să extragem fișierul install.wim cu numărul de index = 2. Deci, comanda va fi:
- dism /export-image /SourceImageFile:install.esd /SourceIndex:2 /DestinationImageFile:install.wim /Compress:max /CheckIntegrity
Când procesul este finalizat, ar trebui să găsiți install.wim exportat pe unitatea C: (C: \ install.wim).
Urmatorul pas:
- Faceți clic dreapta pe imaginea meniului Start și selectați Prompt Command (Admin).
- Introduceți următoarea comandă și apăsați Enter:
- DISM /Online /Cleanup-Image /StartComponentCleanup
- Când operațiunea este finalizată, dați următoarea comandă (și apăsați Enter).
- DISM /Online /Cleanup-Image /AnalyzeComponentStore
În sfârșit, reparați imaginea Windows specificând „C: \ install.wim” ca sursă a fișierelor bune cunoscute, dând această comandă:
- DISM /Online /Cleanup-Image /RestoreHealth /Source:WIM:c:\install.wim:1 /LimitAccess
După finalizarea „Procesului RestoreHealth”, tastați comanda SFC. Când scanarea SFC este finalizată, problema ar trebui să fie rezolvată.
Cum să recuperezi datele pierdute cu Stellar Data Recovery
Stellar Data Recovery este un software ușor de utilizat pePC-urile cu Windows pentru a recupera documente pierdute, e-mailuri, fotografii, videoclipuri și multe altele de pe HDD, stick USB, card de memorie etc. Cu acest program poți recupera datele in urmatoarele situații:
Recuperați datele pierdute sau șterse de pe hard disk-urile inaccesibile. Efectuați recuperarea documentelor Office, a prezentărilor și a fișierelor de tip arhivă. Puteți recupera mai multe tipuri de fișiere din diferite dispozitive de stocare.
[mai mult...]