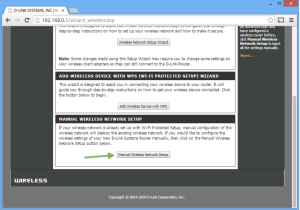- Conectați-vă la portalul web Zoom.
- În meniul de navigare, faceți clic pe Webinarii.
- Selectați Programați un webinar.
- Alegeți setările dorite pentru seminarul web.
- În secțiunea Înregistrare, bifați caseta de selectare Necesar pentru a solicita înregistrarea. Dacă este necesară înregistrarea și webinarul este un eveniment recurent, vor apărea opțiunile de mai jos; specificați una dintre următoarele opțiuni:
-Participanții se înregistrează o dată și pot participa la oricare dintre evenimente: participanții pot participa la toate evenimentele. Toate datele și orele webinarului vor fi listate, iar solicitantul înregistrării va fi înregistrat pentru toate evenimentele.
-Participanții trebuie să se înregistreze pentru fiecare eveniment la care să participe: participanții trebuie să se înregistreze separat pentru fiecare eveniment la care să participe. Aceștia pot alege o singură dată și oră pe pagina înregistrării.
-Participanții se înregistrează o dată și pot alege una sau mai multe evenimente la care să participe: participanții se înregistrează o dată și pot alege una sau mai multe evenimente la care să participe. Ei vor trebui să selecteze datele și orele la care doresc să participe și vor fi înregistrați numai pentru acele evenimente. Ei pot alege mai multe opțiuni. - Faceți click pe Programare.
How to format a USB Using CMD
- Conectați unitatea USB la computer. Conectați-l la unul dintre diferitele porturi USB de pe computer pentru a continua.
- Deschideți promptul de comandă ca administrator. Pentru a face acest lucru, apăsați tasta Win de pe tastatură și tastați „cmd” pentru a căuta programul. Faceți click pe Executare ca administrator din lista de rezultate care apare.

3.Tastați „diskpart” și apăsați Enter. Veți vedea câteva feedback despre computerul dvs. și veți iniția utilitarul DiskPart.

4.Selectati „list disc” și apăsați Enter. În listă, ar trebui să puteți determina ce disc listat este USB.
5.Introdu „select disk [Discul tău]” și apasă Enter. Din lista de discuri, va trebui să înlocuiți linia [Discul dvs.] cu numărul discului

6.Tastați „clean” și apăsați Enter. Așteptați puțin până când linia de comandă formatează unitatea USB
7.Tastați „creați partiția primară” și apăsați Enter. Va trebui să faceți acest lucru înainte de a vă putea formata în continuare unitatea USB.

8.Tastați „format fs=ntfs” și apăsați Enter. Această comandă va spune unității dvs. USB să formateze în format ntfs. De asemenea, puteți utiliza fat32 sau exfat, înlocuind „ntfs” în comandă.
9.Tastați „exit” și apăsați Enter. Aceasta va ieși din programul DiskPart, astfel încât să puteți continua să utilizați unitatea USB pentru a salva fișiere sau a o deconecta de la computer.
[mai mult...]How to setting the BitLocker encryption algorithm for Autopilot devices
- Configurați setările metodei de criptare în politica de criptare a discului Endpoint Security. Setările sunt disponibile în Endpoint Security > Criptare disc > Creare politică > Platformă = Windows 10 și versiuni ulterioare, Tip profil = BitLocker.
- Atribuiți politica grupului dvs. de dispozitive Autopilot. Politica de criptare trebuie să fie atribuită dispozitivelor din grup, nu utilizatorilor.
- Activați pagina de stare a înregistrării Autopilot pentru aceste dispozitive. Dacă nu activați această funcție, politica nu se va aplica înainte de începerea criptării.

How to manually register devices with Windows Autopilot
Utilizați următoarele comenzi dintr-un prompt Windows PowerShell:
[Net.ServicePointManager]::SecurityProtocol = [Net.SecurityProtocolType]::Tls12
New-Item -Type Directory -Path “C:\HWID”
Set-Location -Path “C:\HWID”
$env:Path += “;C:\Program Files\WindowsPowerShell\Scripts”
Set-ExecutionPolicy -Scope Process -ExecutionPolicy RemoteSigned
Install-Script -Name Get-WindowsAutopilotInfo
Get-WindowsAutopilotInfo -OutputFile AutopilotHWID.csv
2. În timp ce rulează OOBE, puteți începe să încărcați hash-ul hardware deschizând un prompt de comandă (Shift+F10 la promptul de conectare), rulând comanda PowerShell în promptul de comandă care se deschide și apoi folosind următoarele comenzi PowerShell:
[Net.ServicePointManager]::SecurityProtocol = [Net.SecurityProtocolType]::Tls12
PowerShell.exe -ExecutionPolicy Bypass
Install-Script -name Get-WindowsAutopilotInfo -Force
Set-ExecutionPolicy -Scope Process -ExecutionPolicy RemoteSigned
Get-WindowsAutopilotInfo -Online
3. Vi se solicită să vă conectați. Un cont cu rolul de administrator Intune este suficient, iar hash-ul dispozitivului va fi apoi încărcat automat.
4. După ce confirmați detaliile hash-ului încărcat al dispozitivului, executați o sincronizare în centrul de administrare Microsoft Intune. Selectați Dispozitive > Windows > Înscriere Windows > Dispozitive (sub Programul de implementare Windows Autopilot) > Sincronizare.
5. După ce dispozitivul apare în lista de dispozitive și este alocat un profil Autopilot, repornirea dispozitivului face ca OOBE să ruleze prin procesul de furnizare Windows Autopilot.
[mai mult...]How to Safely Overclock Your CPU for PCs & Laptops
Pasul 1: Determinați temperatura de bază a procesorului
Înainte de a începe, trebuie să verificați temperatura procesorului, deoarece overclocking-ul o va crește – și veți dori să măsurați schimbarea temperaturii. Puteți verifica temperaturile CPU în BIOS sau cu o terță parte. Dacă aparatul este deja fierbinte, remediați problema de supraîncălzire înainte de a continua.
Pasul 2: Efectuați un test de stres al sistemului
Dacă doriți să efectuați un overclock serios al procesorului, ar trebui să vă uitați la testarea procesorului timp de câteva ore. Vrei să știi că sistemul tău actual este stabil sub viteza de ceas implicită curentă. Și dacă întâmpinați probleme mai târziu, veți dori să știți de ce.
Un instrument util pentru această utilizare este Prime95, care pune o sarcină constantă de 100% pe toate nucleele CPU. Lăsați-l să funcționeze timp de una sau două ore și vedeți ce se întâmplă, urmărind în același timp temperaturile (vezi pasul de mai sus).

Pasul 3: Verificați performanța procesorului
Pentru a măsura îmbunătățirile, trebuie să știți de unde porniți. Începeți prin a evalua performanța curentă a procesorului, folosind un instrument precum Cinebench, care simulează o sarcină de lucru de randare. Extrageți arhiva și porniți Cinebench Windows 64 Bit.
După lansarea Cinebench, faceți clic pe butonul Run de lângă lista procesorului din panoul din stânga. După ce randarea este completă, veți vedea scorul curent. Notați acel număr, astfel încât să vă puteți referi la el mai târziu dacă doriți să comparați scorurile.
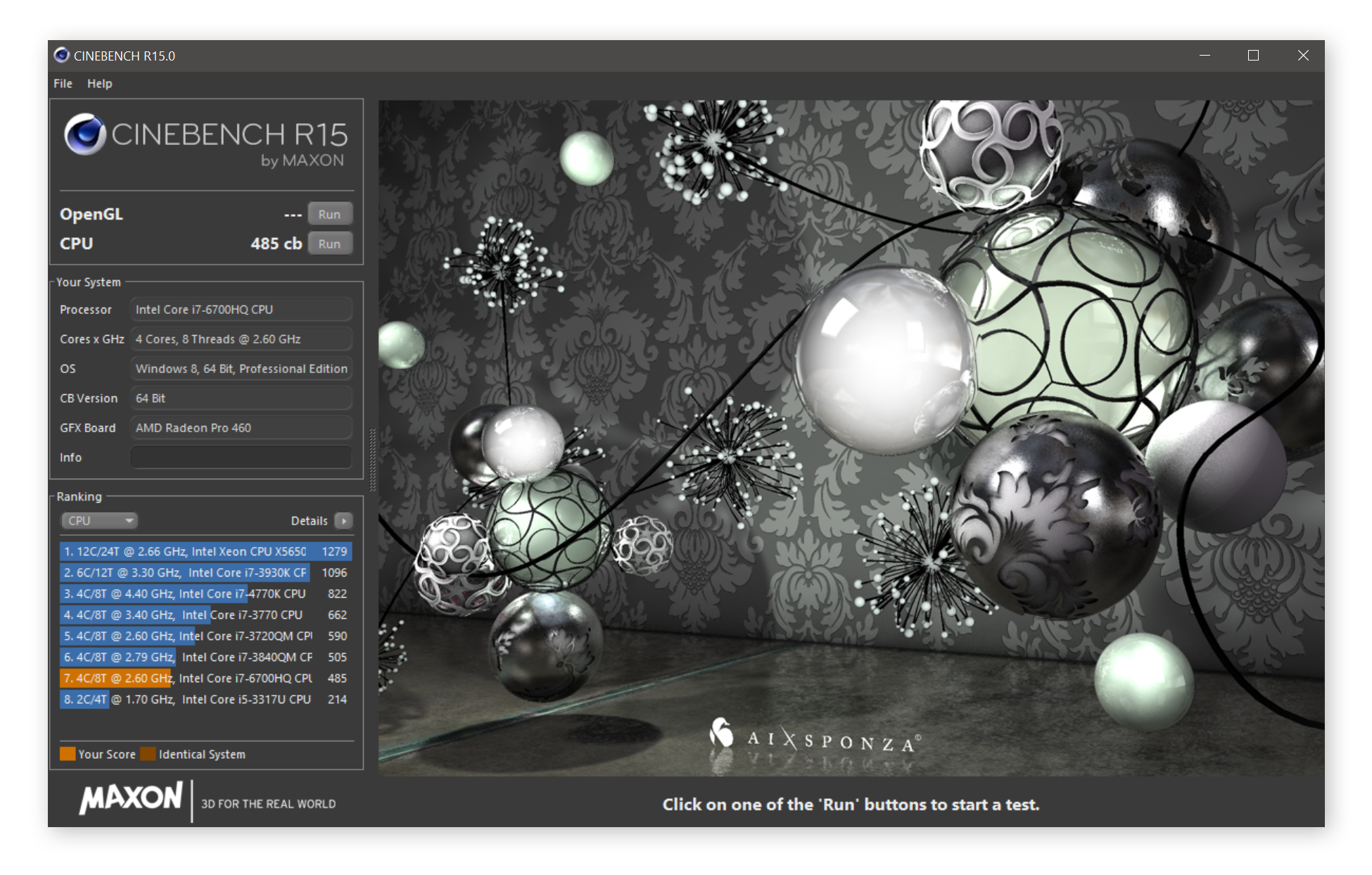
Pasul 4: Accesați BIOS-ul dvs
Singura modalitate fiabilă de a vă overclocka sistemul este să modificați setările din BIOS-ul computerului. BIOS-ul (uneori denumit UEFI) conține setările cheie ale computerului dvs. Sunteți gata să începeți? Pentru a accesa BIOS-ul, trebuie să opriți computerul și să-l reporniți. Pe măsură ce computerul repornește, apăsați în mod repetat tasta DELETE, F2 sau F10.
Acest lucru vă permite să introduceți comenzile BIOS ale computerului. Combinația exactă de taste variază în funcție de marca și modelul producătorului. De obicei, este afișat un mesaj – de exemplu, „Apăsați F2 pentru a intra în Configurare”.

BIOS-ul dvs. arată probabil diferit de cele din aceste capturi de ecran, dar ar trebui să vedeți ceva text, cum ar fi Setări avansate de bază ale procesorului sau OC/Overclocking. Aici veți găsi setările pentru overclockarea procesorului.
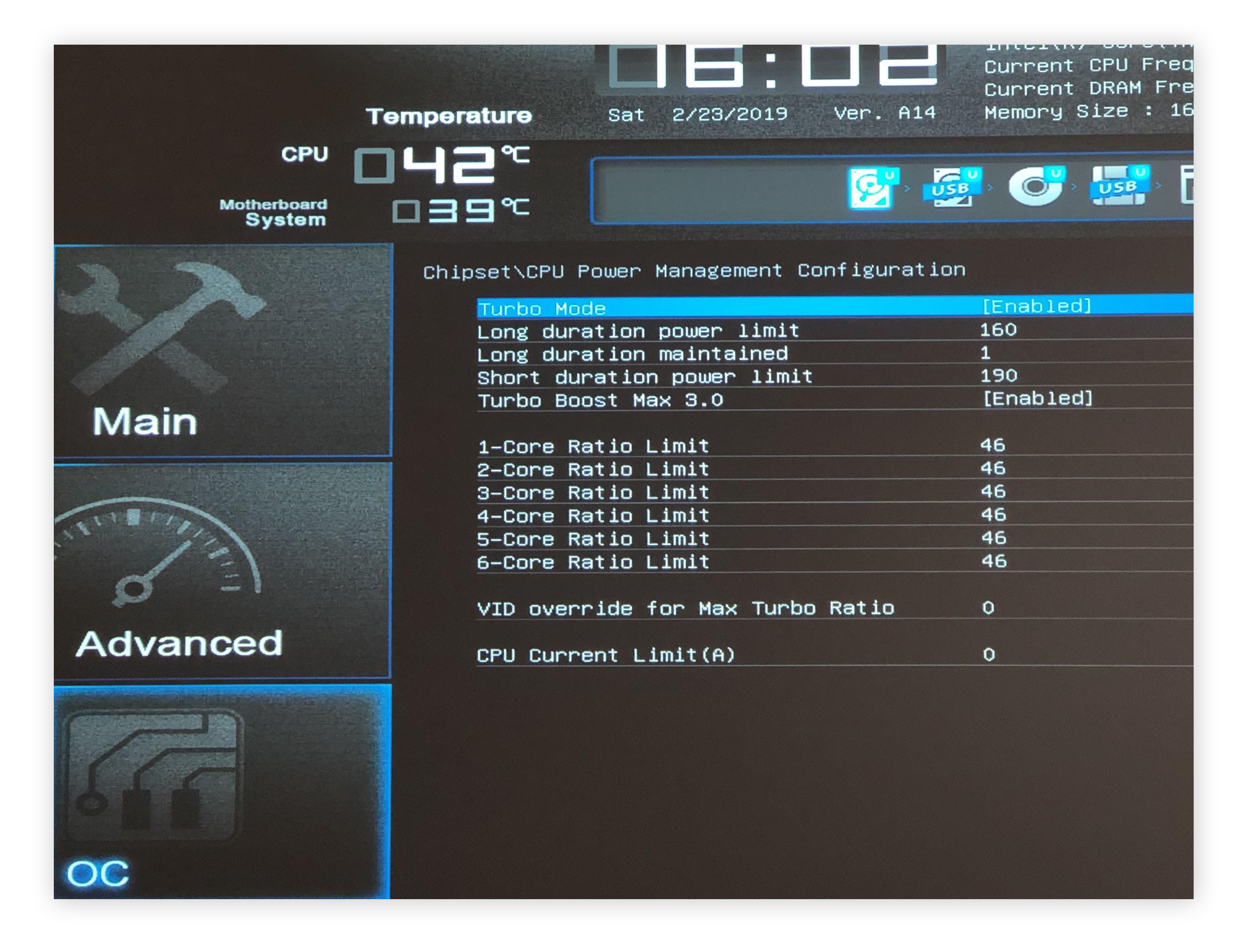
Pasul 5: Alegeți între overclocking automat și manual
În funcție de producătorul plăcii de bază, BIOS-ul poate oferi o funcție Automatic Overclocking sau OC Level. Aceste opțiuni vă oferă un pic de overclocking la niveluri sigure, dar rezultatele nu sunt de obicei nimic speciale. De aceea, vă recomandăm să urmați abordarea manuală prezentată în pasul următor.
Pasul 6: Ajustați multiplicatorul CPU
Primul pas pentru a crește viteza ceasului ar trebui să fie creșterea multiplicatorului. Aceasta folosește ceasul de bază încorporat în placa de bază (de obicei 100 MHz) – înmulțirea acestui număr duce la viteza ceasului. De exemplu, un multiplicator de 36 (x100 MHz) vă oferă 3,6 GHz.
Ridicați treptat multiplicatorul, câte un pas. De obicei, puteți face acest lucru tastând numărul sau folosind tasta + de pe tastatură. Procedați încet și tratați acest lucru ca pe un proces iterativ. Accelerează puțin computerul. Dacă totul merge bine, întoarceți-vă și mai susține.
Începeți prin a crește multiplicatorul pentru un nucleu și mergeți încet pentru celelalte. Cu cât overclockați mai multe nuclee, cu atât sistemul dumneavoastră va deveni mai fierbinte (și mai instabil).
Salvați setările și reporniți sistemul. Apoi, testul de stres și benchmark pentru a măsura stabilitatea și performanța procesorului.
Este important să rețineți că overclockarea multiplicatorului vă duce doar atât de departe (în cazul nostru de la 36 la 39) înainte ca computerul să devină instabil. Acest lucru se datorează faptului că procesorul tău necesită puțin mai mult suc pentru a merge.

Pentru a oferi procesorului dumneavoastră mai multă putere, găsiți setarea de tensiune a procesorului. În comenzile BIOS, acesta poate fi numit CPU VCCIN, CPU Vcore, Dynamic Vcore sau pur și simplu CPU Voltage. De obicei, este setat la 1.25 sau Auto în mod implicit. Creșteți această valoare încet, de exemplu la 1,4 sau 1,5. Acest lucru vă oferă puțin mai mult spațiu pentru overclocking, ceea ce înseamnă că puteți încerca să creșteți puțin mai mult multiplicatorii.
Prin creșterea tensiunii și a multiplicatorilor unul câte unul, veți găsi în cele din urmă overclockul maxim pe sistemul dumneavoastră. Dar de fiecare dată când overclockezi un procesor, computerul tău se încălzește mai mult. Așadar, asigurați-vă că aveți o răcire adecvată și că sistemul de ventilație al mașinii dumneavoastră este la îndemână.
În exemplul nostru, am crescut treptat viteza de ceas de la 3,6 GHz pe un Core i7 5820K la 4,6 GHz, crescând treptat multiplicatorul nostru la 46 și tensiunea la 2.1. Procedând astfel, scorul Cinebench a fost îmbunătățit de la 998 la un remarcabil 1.317 — o creștere a performanței cu 30%! Fără overclocking, probabil că ar trebui să plătiți sute de dolari pentru a obține o creștere similară a vitezei.
Rezultatele testului procesorului Cinebench înainte de overclocking:

Rezultatele testului CPU Cinebench după overclockare

How to Stay Logged In (Keeper)
Conectați-vă la Keeper Web Vault sau aplicația Desktop și deschideți meniul drop-down Cont (faceți click pe e-mailul contului dvs.). Navigați la Setări > Securitate, apoi activați „Rămâneți conectat”. Dacă „Rămâneți conectat” este dezactivat, veți fi în schimb deconectat dacă browserul dvs. se închide.

O fereastră pop-up vă va recomanda apoi să activați și setarea „Deconectare automată”, pentru a vă proteja contul dacă vă îndepărtați de dispozitiv. Cunoscut și ca temporizator de deconectare, acesta vă deconectează automat din Keeper după o perioadă de inactivitate. Puteți seta acest temporizator la durata pe care o preferați și va continua numărătoarea inversă dacă închideți browserul.

How to change your Wireless Router Settings
1. Conectați-vă la rețea fără fir sau prin ethernet
2. Găsiți pagina de configurare a routerului
3. Conectați-vă cu numele de utilizator și parola
4. Găsiți pagina Setări wireless
5. Setați noul canal, de obicei cu un meniu vertical
6. Routerul se va reseta.
[mai mult...]Troubleshooting offline printer problems in Windows
1. Verificați conexiunea la computer și la imprimantă
2. Reporniți imprimanta și computerul
3. Rulați Instrumentul de depanare a imprimantei
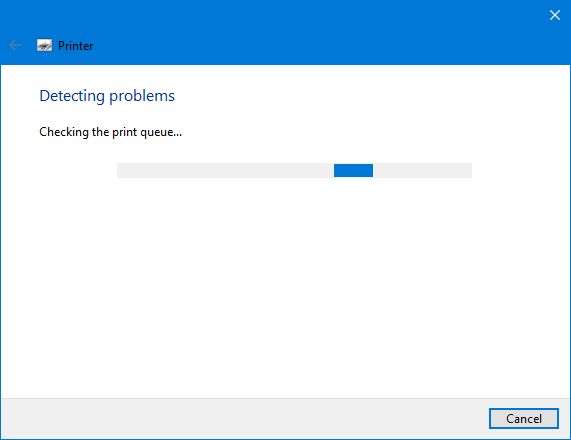
4. Dezactivați modul „Utilizați imprimanta offline”
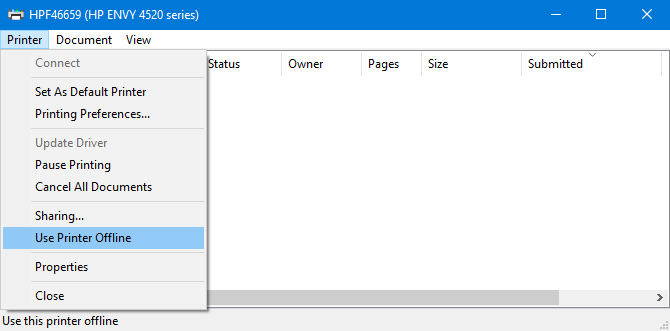
5. Ștergeți Print Queue
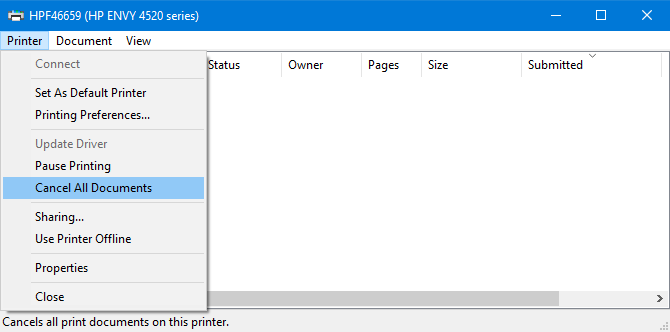
6. Setați imprimanta ca implicită
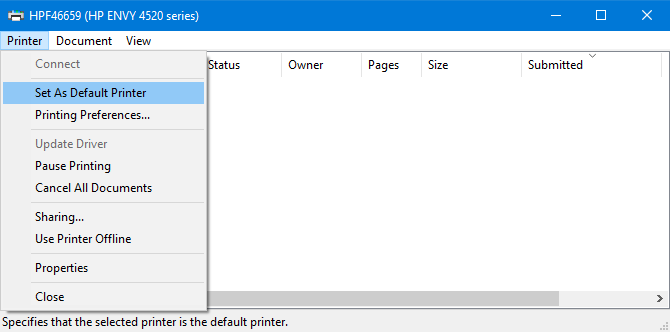
7. Reporniți serviciul Print Spooler
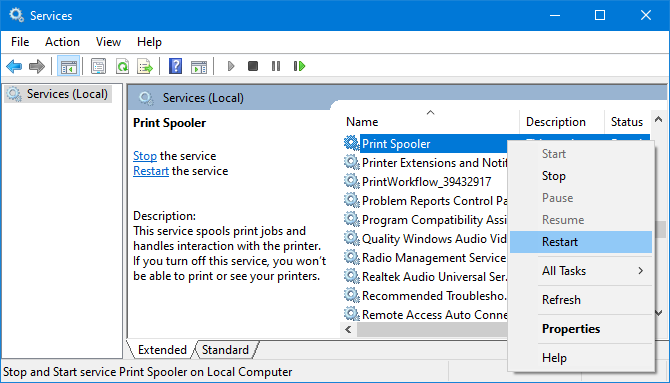
8. Actualizați driverele de imprimantă
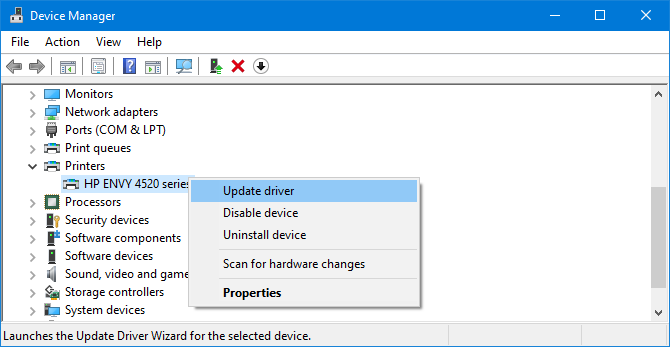
9. Utilizaţi software-ul imprimantei
10. Dezinstalati și reinstalați imprimanta.
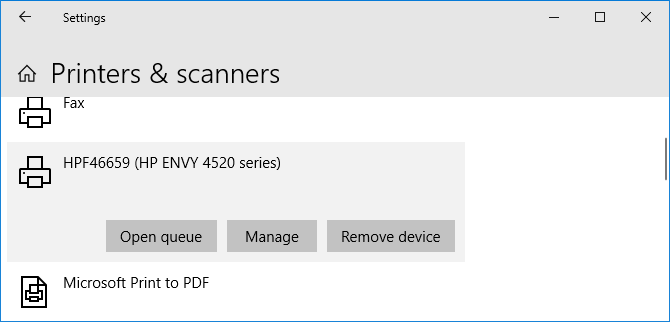
How to Repair a Damaged PDF
- Problema poate fi pur și simplu că software-ul dvs. Adobe Acrobat Reader nu este actualizat. Lansați Adobe Acrobat reader și accesați Ajutor > Verificați actualizările. Dacă sunt disponibile actualizări, instalați-le și apoi încercați să redeschideți PDF-ul în aplicație.
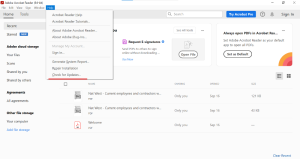
- Este posibil ca fișierele de care Adobe are nevoie pentru a rula să fi fost corupte. În acest caz, accesați Ajutor > Reparare instalare. Dacă tot nu aveți noroc când deschideți PDF-ul după ce acest lucru a fost rezolvat, puteți în continuare să reparați un fișier PDF corupt online gratuit, dezinstalând Acrobat, apoi instalați cea mai recentă versiune.

- Dacă fișierul a funcționat înainte de a fi corupt, este posibil să puteți restaura o versiune mai veche a documentului pe Adobe. Găsiți PDF-ul în fișierele dvs., faceți click dreapta și selectați Restaurare versiuni anterioare. Aceasta va afișa o listă a versiunilor salvate anterior pentru care se face backup. Puteți selecta un fișier de deschis și de restaurat, care va aduce o versiune anterioară, necoruptă.

- Dacă nu aveți o versiune mai veche de utilizat, este posibil să puteți converti PDF-ul într-un alt tip de fișier sau să extrageți informațiile. Puteți converti cu ușurință un PDF într-un document Word. Acesta poate să nu fie cel mai eficient mod de a repara un PDF, dar va asigura că orice informații importante pot fi recuperate.
Outlook – Something Went Wrong And Your Search Couldn’t Be Completed Error
Dacă Outlook returnează o casetă galbenă care spune „Ceva a mers prost și căutarea nu a putut fi finalizată”, problema cea mai probabilă este că Serviciul de căutare Windows este deteriorat.
- Faceți click pe butonul START și tastați SERVICES.MSC pentru a porni consola de gestionare a serviciilor
- Faceți dublu-click pe CĂUTARE WINDOWS și setați-l la DEZACTIVAT
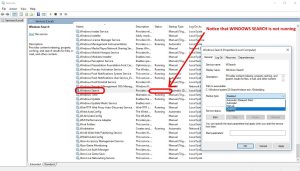
- Reporniți
- Ștergeți toate fișierele din ambele:
C:\ProgramData\Microsoft\Search\Data\Applications\Windows
C:\ProgramData\Microsoft\Search\Data\Temp - Faceți click pe butonul START și tastați SERVICES.MSC pentru a porni consola de gestionare a serviciilor
- Faceți dublu-click pe CĂUTARE WINDOWS și setați-l pe AUTOMAT – PORNIRE ÎNTÂRZIATĂ
- Fie reporniți, fie porniți manual serviciul WINDOWS SEARCH
În acest moment, toți indecșii de căutare au fost eliminați și va dura timp pentru a se reconstrui. Outlook, în special, își va reconstrui indexul numai atunci când rulează, așa că asigurați-vă că lăsați Outlook activ pentru câteva ore. Puteți spune că funcționează, deoarece atunci când faceți o căutare în Outlook, va avea un mesaj de tip „indexăm chiar acum, încercați din nou mai târziu” și nu bara galbenă „Ceva a mers greșit…”.
[mai mult...]