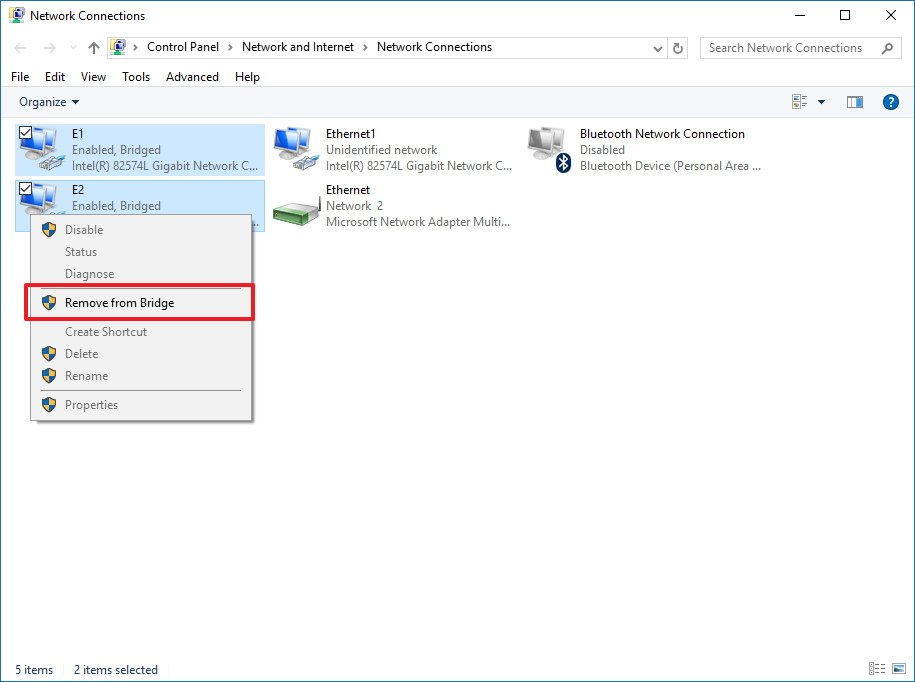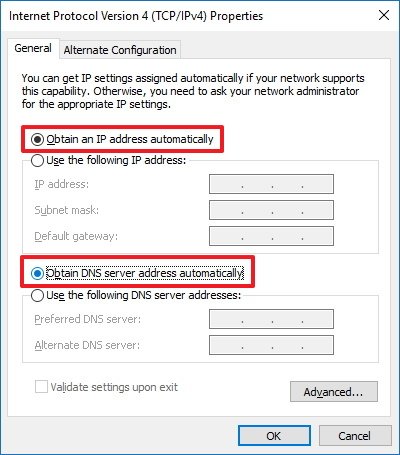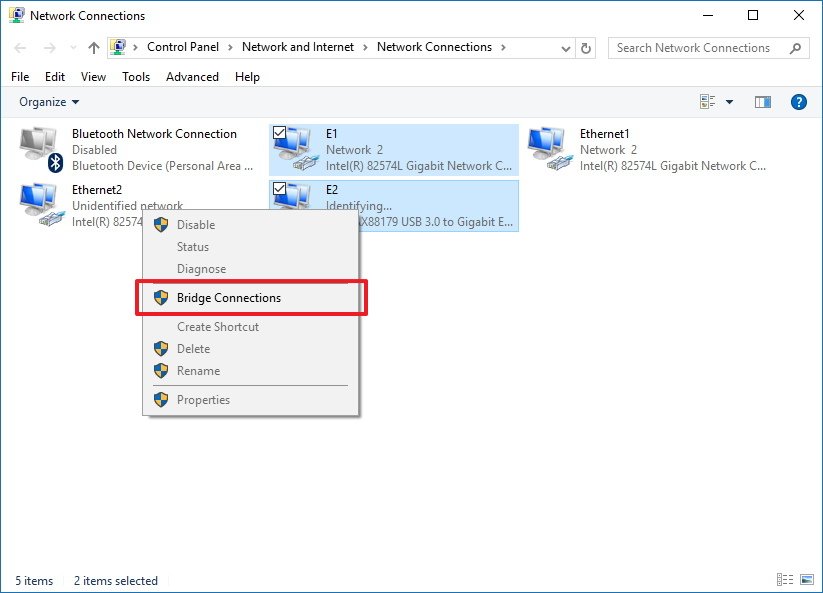Utilizați următoarele comenzi dintr-un prompt Windows PowerShell:
New-Item -Type Directory -Path “C:\HWID”
Set-Location -Path “C:\HWID”
$env:Path += “;C:\Program Files\WindowsPowerShell\Scripts”
Set-ExecutionPolicy -Scope Process -ExecutionPolicy RemoteSigned
Install-Script -Name Get-WindowsAutopilotInfo
Get-WindowsAutopilotInfo -OutputFile AutopilotHWID.csv
Puteți rula comenzile de la distanță dacă ambele dintre următoarele sunt adevărate:
- Permisiunile WMI sunt în vigoare.
- WMI este accesibil prin Windows Firewall de pe computerul de la distanță.
2. În timp ce rulează OOBE, puteți începe să încărcați hash-ul hardware deschizând un prompt de comandă (Shift+F10 la promptul de conectare) și folosind următoarele comenzi:
PowerShell.exe -ExecutionPolicy Bypass
Install-Script -name Get-WindowsAutopilotInfo -Force
Set-ExecutionPolicy -Scope Process -ExecutionPolicy RemoteSigned
Get-WindowsAutopilotInfo -Online
3. Vi se solicită să vă conectați. Un cont cu rolul de administrator Intune este suficient, iar hash-ul dispozitivului va fi apoi încărcat automat.
4. După ce confirmați detaliile hash-ului încărcat al dispozitivului, executați o sincronizare în centrul de administrare Microsoft Intune. Selectați Dispozitive > Windows > Înscriere Windows > Dispozitive (sub Programul de implementare Windows Autopilot) > Sincronizare.
5. După ce dispozitivul apare în lista de dispozitive și este alocat un profil Autopilot, repornirea dispozitivului face ca OOBE să ruleze prin procesul de furnizare Windows Autopilot.
La prima rulare, vi se solicită să aprobați permisiunile necesare pentru înregistrarea aplicației.
[mai mult...]