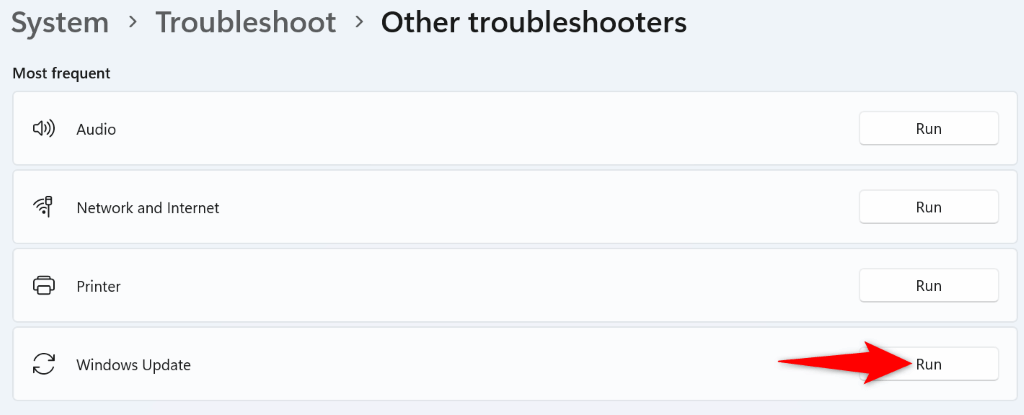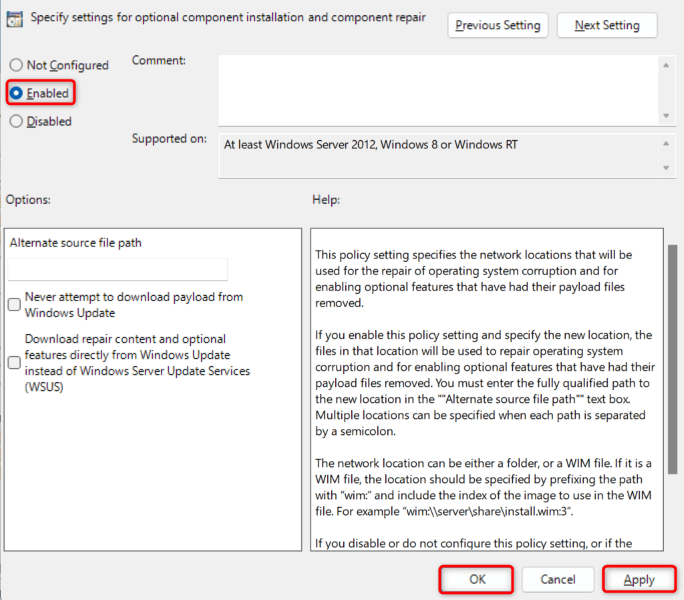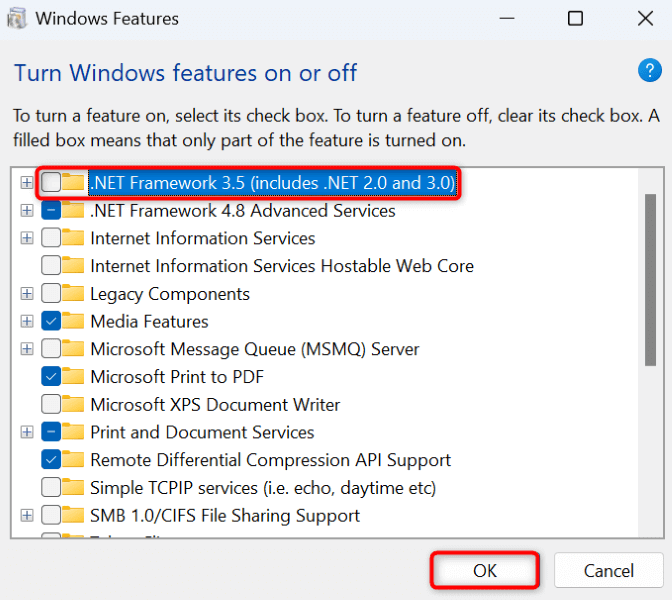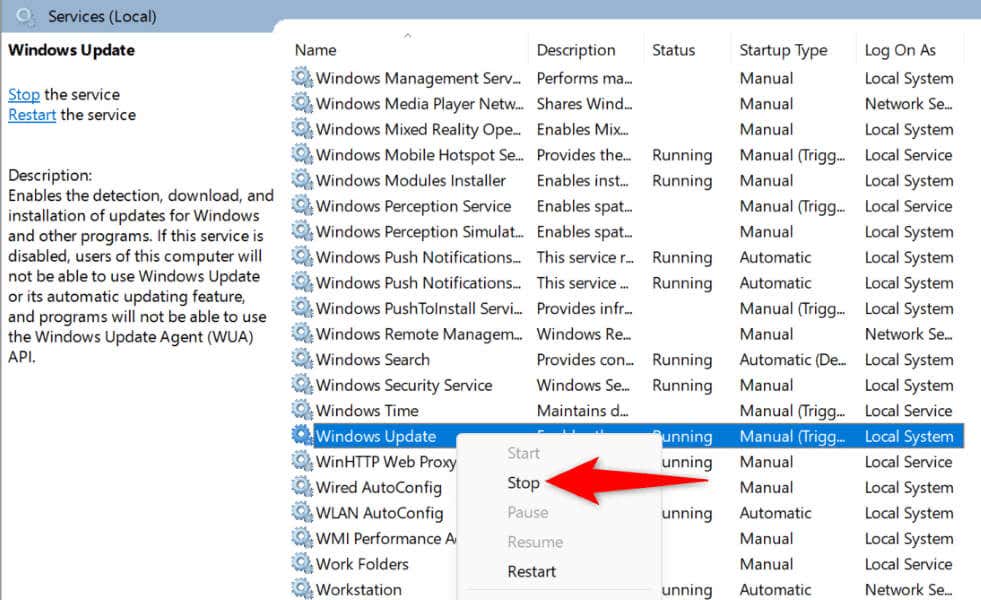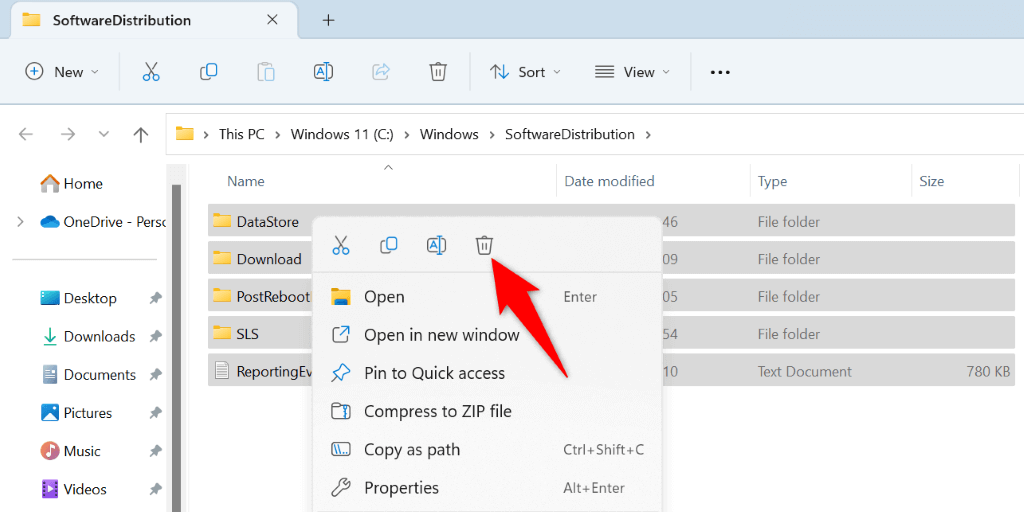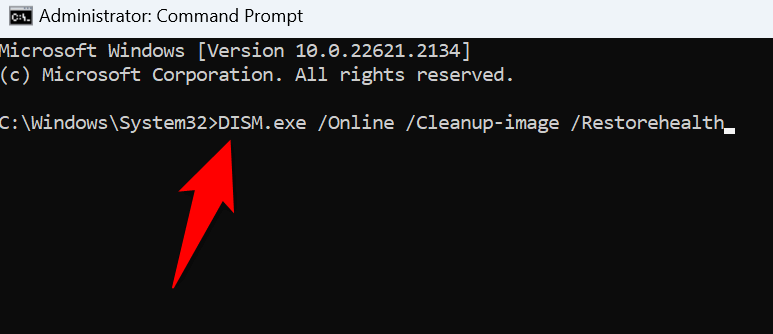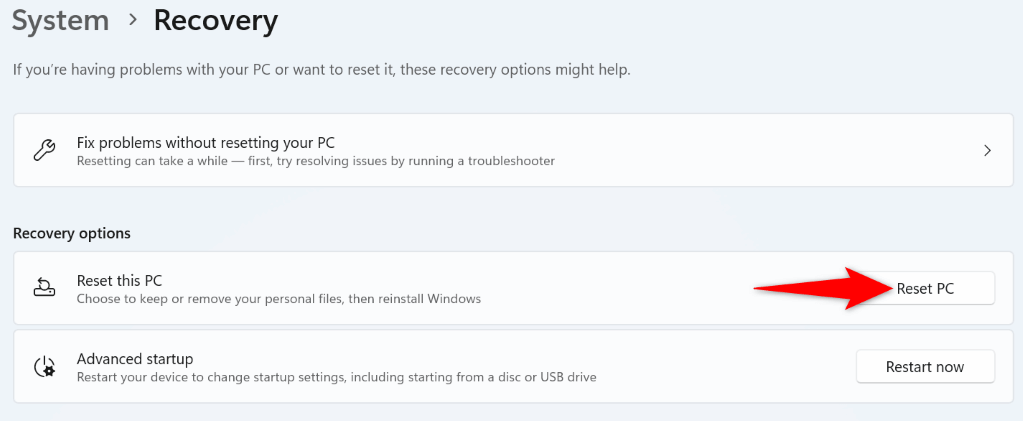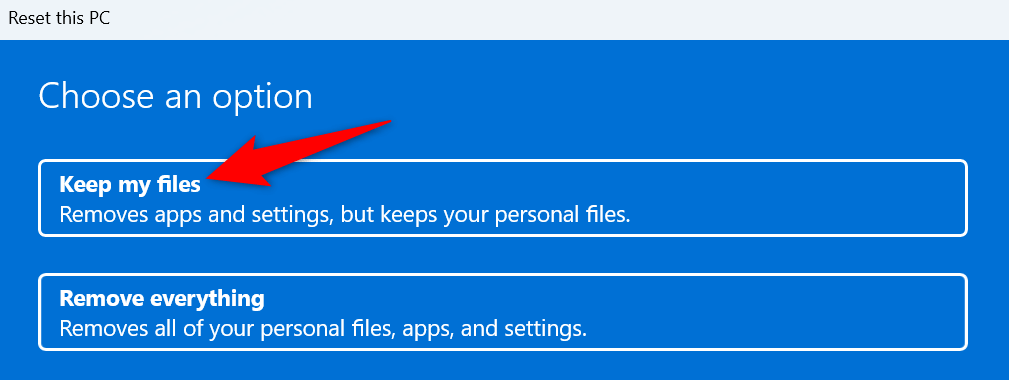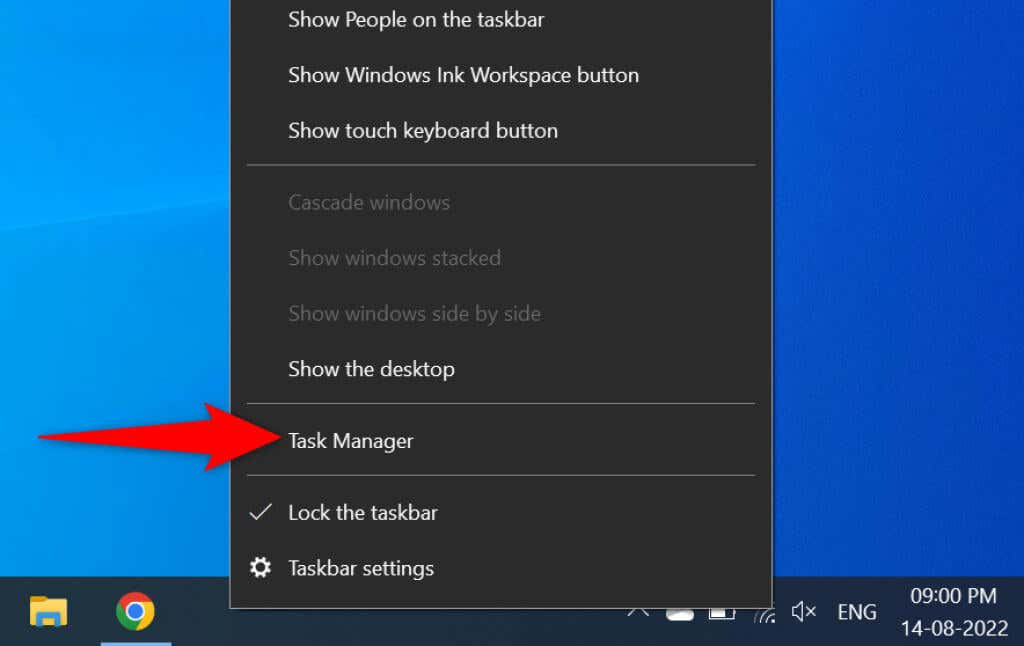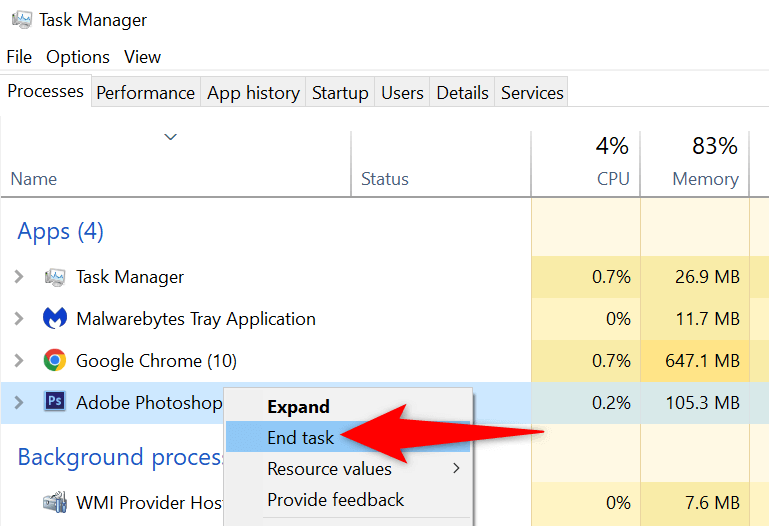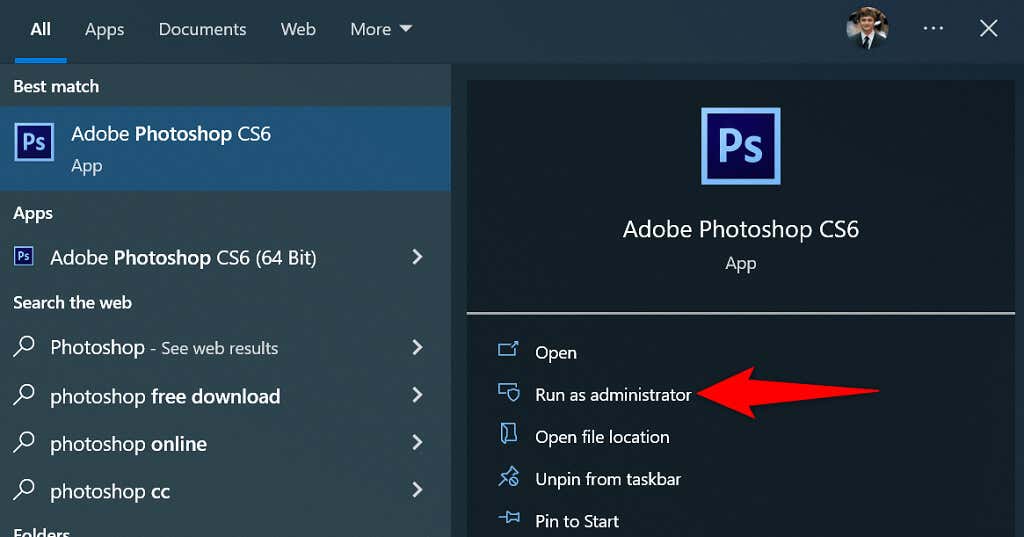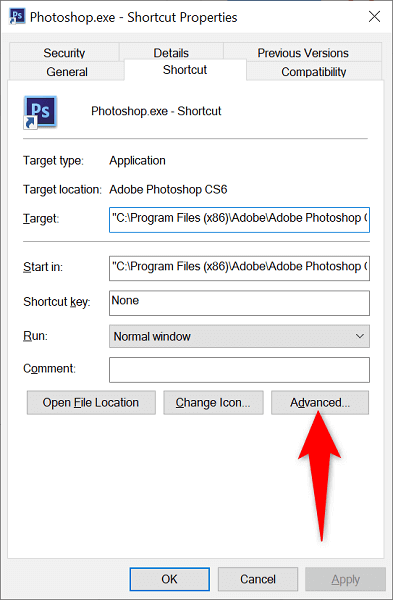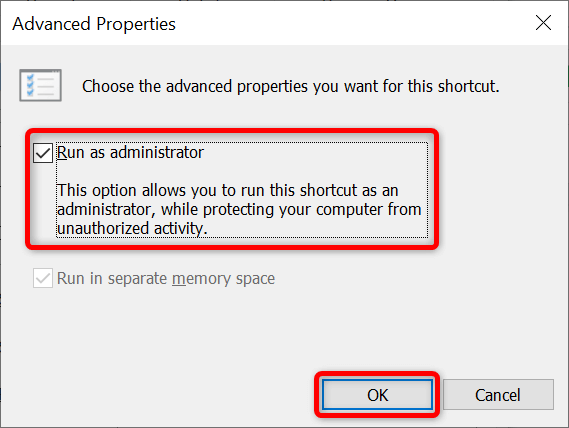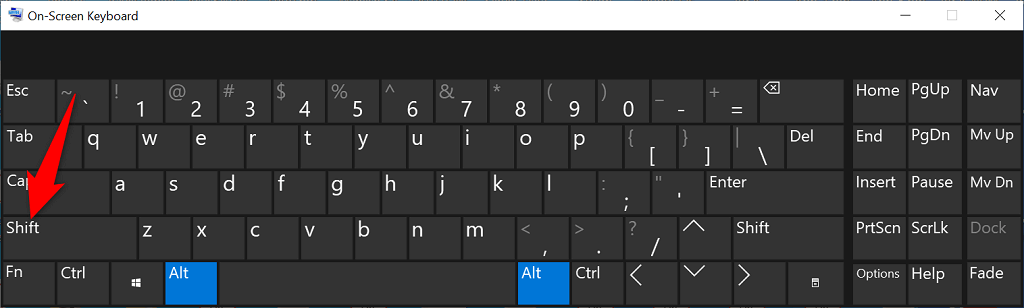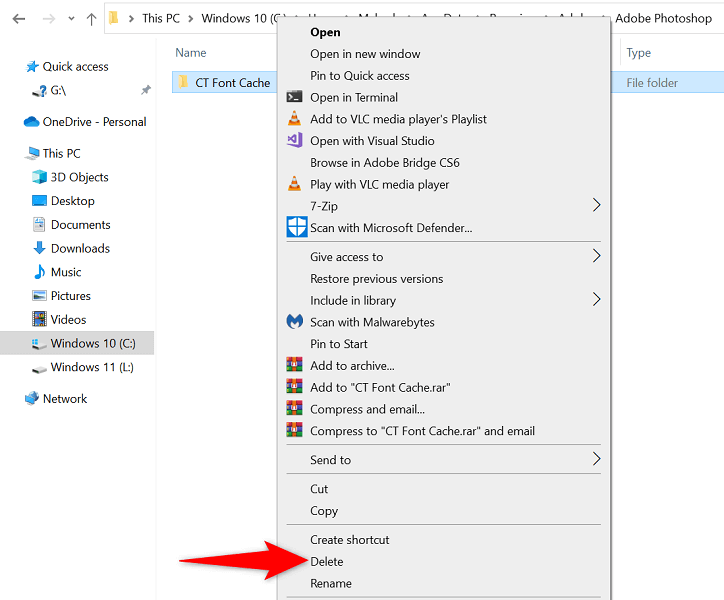How to fix Runtime errors on Windows 11
How to fix an error 0x800f081f on Windows
The Windows Update troubleshooter is one life-saving tool you can use whenever you face issues updating Windows. This tool identifies the update issues on your machine and helps you fix those items. This way, you can resume your update tasks.
This tool runs on its own for the most part; it only requires a little interaction from your end.
- Launch Settings on your PC by pressing Windows + I.
- Select System in the left sidebar.
- Choose Troubleshoot on the right pane.
- Select Other troubleshooters.
- Choose Run next to Windows Update to launch the troubleshooter.
- Wait while the tool detects and fixes your update issues.
- When your update problems are resolved, head into Settings > Windows Update to update your system.
One way to resolve a Windows Update error 0x800f081f is by enabling an option in your Local Group Policy Editor. This option controls the optional component installation settings, and turning on the feature can resolve your update problem. Note that you can’t use this method on Windows 11’s Home edition, as Local Group Policy Editor is only available in the Pro and other editions.
- Open the Run dialog box by pressing Windows + R.
- Type the following in the box and press Enter:
gpedit.msc - Head to the following path in the open tool:
Computer Configuration > Administrative Templates > System - Find and double-click the entry saying Specify settings for optional component installation and component repair on the right pane.
- Choose Enabled on the window that opens.
- Select Apply followed by OK at the bottom.
- Close Local Group Policy Editor and try to download your Windows update.
Reinstall .NET Framework 3.5 on Your Windows 11 PC
If you still can’t update your PC as the error 0x800f081f keeps cropping up, your .NET Framework 3.5 installation might be faulty. Your PC uses this framework for various tasks, including running system features and installed apps. In this case, you can remove and reinstall your .NET Framework version to fix your issue. You can do this using a built-in tool on your computer.
- Open your PC’s Start menu by pressing the Windows key, find Turn Windows features on or off, and select that item in the search results.
- Uncheck the .NET Framework 3.5 (includes .NET 2.0 and 3.0) option.
- Select OK at the bottom to remove the selected framework.
- When Windows has uninstalled the framework, access the same window, enable the option you disabled above, and choose OK. This reinstalls the .NET Framework on your PC.
Clear Your Windows Update Cache
Your Windows Update cache comprises the update files your PC has downloaded. These downloaded files may be corrupt, causing your PC not to download or install newer updates. A bad update cache often causes various issues.
One way to get around that is to delete your current update cache and let Windows rebuild the cache. You don’t lose your personal files when you do this, and Windows will re-download the required update files.
- Launch Run by pressing Windows + R, type the following in the box, and press Enter:
services.msc - Right-click the service named Windows Update on the list and choose Stop. You’re stopping this service before deleting the update cache. You’ll return to this window shortly, so keep the window open.
- Open Run again, enter the following path in the box, and press Enter:
C:\Windows\SoftwareDistribution - Highlight all files in the folder by pressing Ctrl + A.
- Delete all highlighted files by right-clicking a selected file and choosing Delete (a trash can icon).
- Close the File Explorer window, return to the Services window, right-click Windows Update, and choose Start.
- Download and install your system updates in Settings > Windows Update.
Fix Windows’ Corrupted Core Files
Windows’ corrupted core files can cause many issues on your computer, including causing Windows Update not to function as expected. Your update error 0x800f081f may be the result of broken system files. In this case, use your PC’s built-in System File Checker (SFC) tool to find and fix all the faulty files. This tool runs a scan, finds all the corrupted files, and replaces those files with working ones.
- Open an elevated Command Prompt window. Do this by accessing the Start menu, finding Command Prompt, and selecting Run as administrator.
- Choose Yes in the User Account Control prompt.
- Type the following command at the CMD prompt and press Enter. This command obtains the files your PC needs to fix the corrupted files.
DISM.exe /Online /Cleanup-image /Restorehealth
- Next up, run the following command to begin finding and fixing your system’s bad files:
sfc /scannow - Restart your PC when your corrupted files are fixed.
- Update your Windows system.
Reset Your Windows 11 PC
If you get a 0x800f081f error even after manually installing the update, your system settings might be faulty. Windows lets you customize nearly all the aspects of your PC, and you or someone else may have modified specific settings incorrectly, causing your issue. In this case, bring all your Windows 11 settings to the defaults to fix your issue. You lose your custom settings and installed apps when you do this. Your files are retained, though.
- Open Settings by pressing Windows + I.
- Select System in the left sidebar.
- Choose Recovery on the right pane.
- Select Reset PC next to Reset this PC.
- Choose Keep my files so Windows doesn’t delete your files.
- Select Local reinstall and choose Next to begin resetting your PC.
- Update your system when the reset process is finished.
Adobe Photoshop not opening?
1. Check if Your Version of Photoshop Supports Your Windows or macOS Version
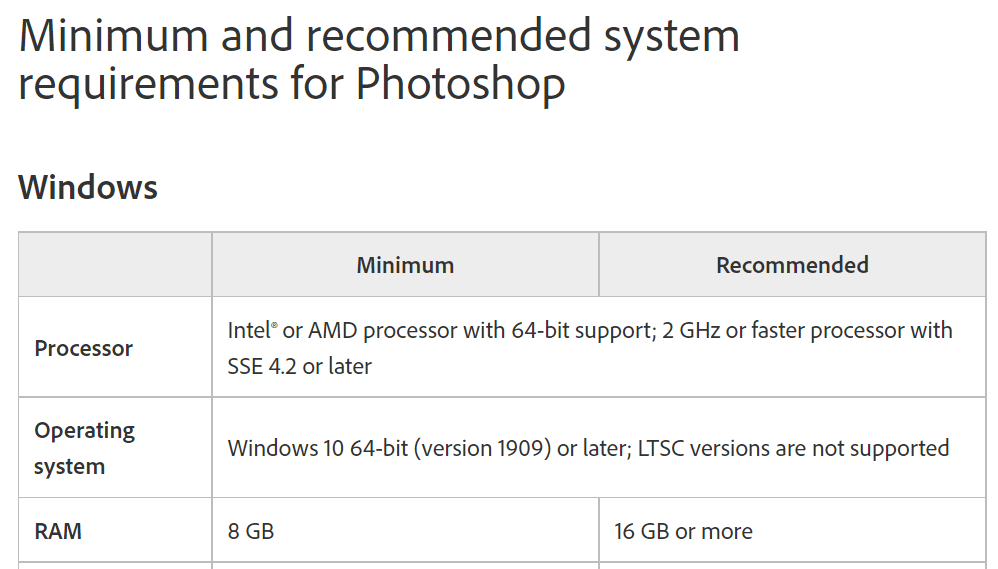
2. Force Close and Restart Photoshop
If you’ve confirmed your computer meets at least the minimum requirements of Photoshop, then the app not opening issue could be a minor glitch. The app may be running in the background, which you may not be aware of. One way to fix this is to force close and reopen the app on your Windows or macOS computer.
- Right-click the taskbar (the bar at the bottom of your screen) and choose Task Manager.
- Right-click Adobe Photoshop on the Task Manager window and choose End task.
- Relaunch Photoshop on your PC.
3. Run Photoshop With Admin Rights
Photoshop isn’t opening on your PC because the app lacks certain permissions. In this case, you can run the app as an administrator, allowing the app to enjoy superuser privileges on your computer.
You only need to do this on a Windows-based computer.
- Open Start and search for Photoshop.
- Select Run as administrator on the right pane.
- Choose Yes in the User Account Control prompt.
If Photoshop successfully launches in admin mode, set it up so that it always opens the app with admin privileges:
- Right-click your Photoshop shortcut and select Properties.
- Open the Shortcut tab in Properties.
- Choose Advanced.
- Enable Run as administrator and select OK.
- Choose Apply followed by OK on the Properties window.
From now on, Photoshop will open with admin rights each time you launch the app shortcut.
4. Launch Photoshop Without Plug-Ins
Photoshop supports plug-ins so you can get more out of this image editing app. It’s possible one or more of these installed plug-ins are causing Photoshop not to launch. You can verify that by launching Photoshop without loading third-party plug-ins. If the app loads, you can proceed to remove the problematic add-ins from the app.
- Locate the Photoshop shortcut on your Windows or macOS machine.
- Press and hold down the Shift key on your keyboard and launch Photoshop.
- Select Yes in the prompt.
5. Reset Photoshop Preferences
Photoshop saves your app customizations in a preferences file on your computer. This file may have gone corrupt, causing the app not to launch as your customizations can’t be loaded. In this case, you can delete the Photoshop settings file and try to launch the app. You can do this on both Windows and macOS.
- Press Ctrl + Alt + Shift on Windows or Command + Option + Shift on Mac and launch Photoshop.
- Select Yes in the prompt.
- Photoshop will open with the default preferences.
6. Remove Photoshop Font Cache
Photoshop saves your fonts’ cache, allowing you to work with your fonts faster. This cache can become problematic, causing various problems. You can delete this cache without affecting your installed fonts or Photoshop functionalities.
- Close the Adobe Creative Cloud app if it’s running.
- Open a File Explorer window and navigate to the following path. Replace C with your Windows drive and Username with your username in the path.
C:\Users\Username\AppData\Roaming\Adobe\Adobe Photoshop - Right-click the CT Font Cache folder and choose Delete.
How to remove Noise from Photos with Denoise in Adobe Camera Raw
How to fix AirDrop not working
AirDrop is a handy feature on Apple devices since it lets users discover nearby Macs, iPhones, and iPads, and securely transfer items between them over Wi-Fi and Bluetooth, and even continue larger transfers over cellular.
[mai mult...]How to migrate your notes from evernote to Apple Notes
Apple’s stock Notes app has come a long way since it first appeared on Mac, with password protection, tables, and document scanning being just a few of the top features it has gained in recent years. These and other improvements offer compelling reasons to migrate from a rival note-taking platform, especially if you’ve been paying for the privilege.
[mai mult...]How to download the macOS Sonoma developer Beta
Apple has now released the first macOS Sonoma beta to developers, and in a first for the company, it is also giving non-developers the opportunity to download the beta on their Macs.
[mai mult...]