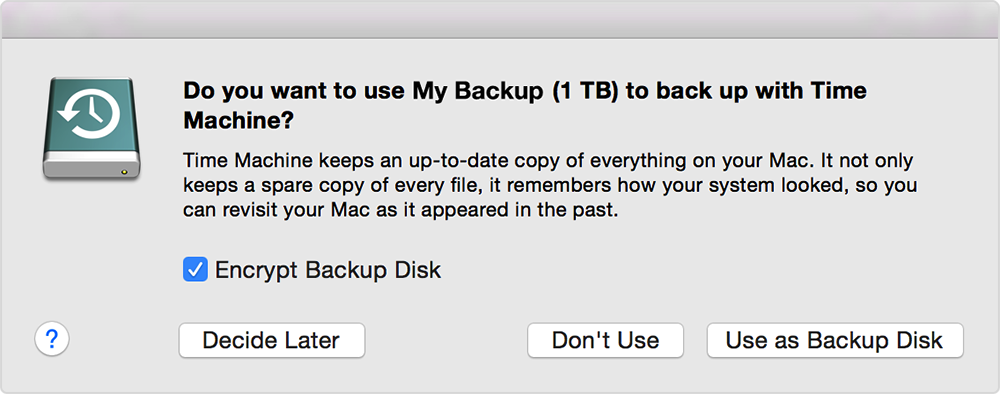In newer Windows 10 builds, the functionality is baked right into a feature called Night Light. Here’s how to activate it.
[mai mult...]Cum se adaugă un folder preferat pe taskbar în Windows 10?
Ce e de făcut însă dacă vrem să deschidem un folder specificat de noi în loc de Quick Access?
[mai mult...]Utilizara Bulk Crap Uninstaller pentru eliminarea aplicatiilor standard
Cum poti sa elimini o parte din aplicatii standard cu ajutorul Bulk Crap Uninstaller.
[mai mult...]Cum se activeaza modul AHCI in Windows 10
Modul AHCI al hard disk-urilor SATA permite utilizarea tehnologiei NCQ (Native Command Queing), DIPM (Device Initiated Power Management) si alte posibilitati, cum ar fi schimbarea unitatilor SATA la cald. Cu alte cuvinte, activarea AHCI permite marirea vitezi de lucru hard disk-urilor si SSD in sistem datorita avantajelor NCQ.
[mai mult...]Cum sa trimiti un mesaj confidential pe Gmail
Google a introdus in 2018 functia care iti permite sa trimiti un mesaj confidential catre o persoana, care ulterior se sterge singur, nu poate fi copiat, descarcat sau redirectionat. Functia este din nou in atentia noastra.
[mai mult...]Backup folosind Time Machine
Selectează dispozitivul de stocare ca disc de backup
Când conectezi o unitate externă direct la computerul Mac, s-ar putea să fii întrebat dacă dorești să folosești unitatea pentru a crea un backup cu Time Machine. Selectează Criptează discul de backup (recomandat), apoi fă clic pe Utilizează ca disc de backup. Un backup criptat este accesibil numai utilizatorilor care au parola. Află mai multe despre menținerea securității discului de backup.
Dacă Time Machine nu îți cere să folosești unitatea, urmează acești pași pentru a o adăuga manual:
- Deschide preferințele Time Machine din meniul Time Machine
 din bara de meniuri. Ca alternativă, alege meniul Apple () > Preferințe sistem, apoi fă click pe Time Machine.
din bara de meniuri. Ca alternativă, alege meniul Apple () > Preferințe sistem, apoi fă click pe Time Machine. - Fă clic pe Selectează discul de backup (sau Selectează un disc sau Adăugare sau eliminare disc de backup):
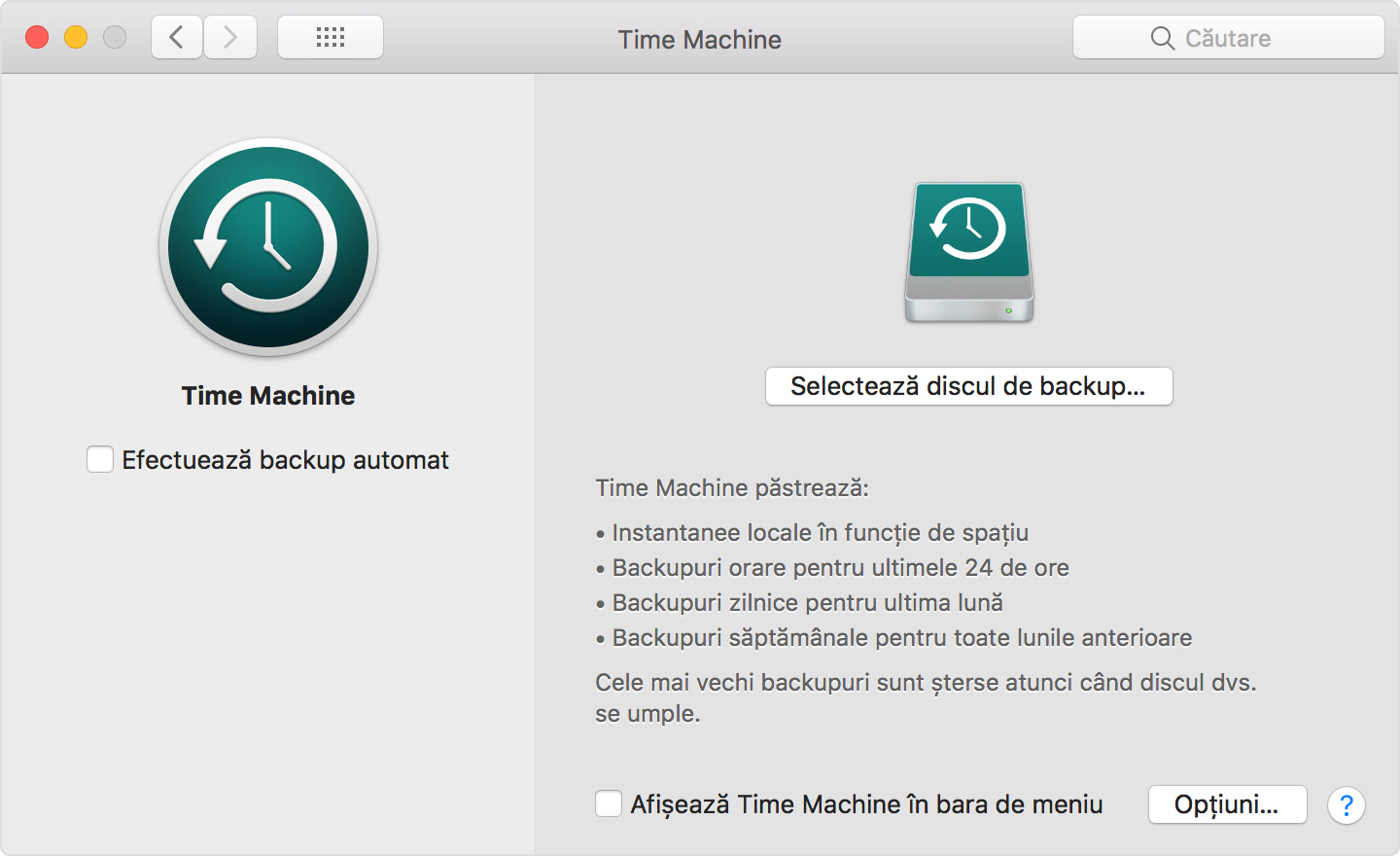
- Selectează unitatea externă din lista de discuri disponibile. Apoi, selectează „Criptează backupurile” (recomandat) și fă clic pe Utilizează discul:
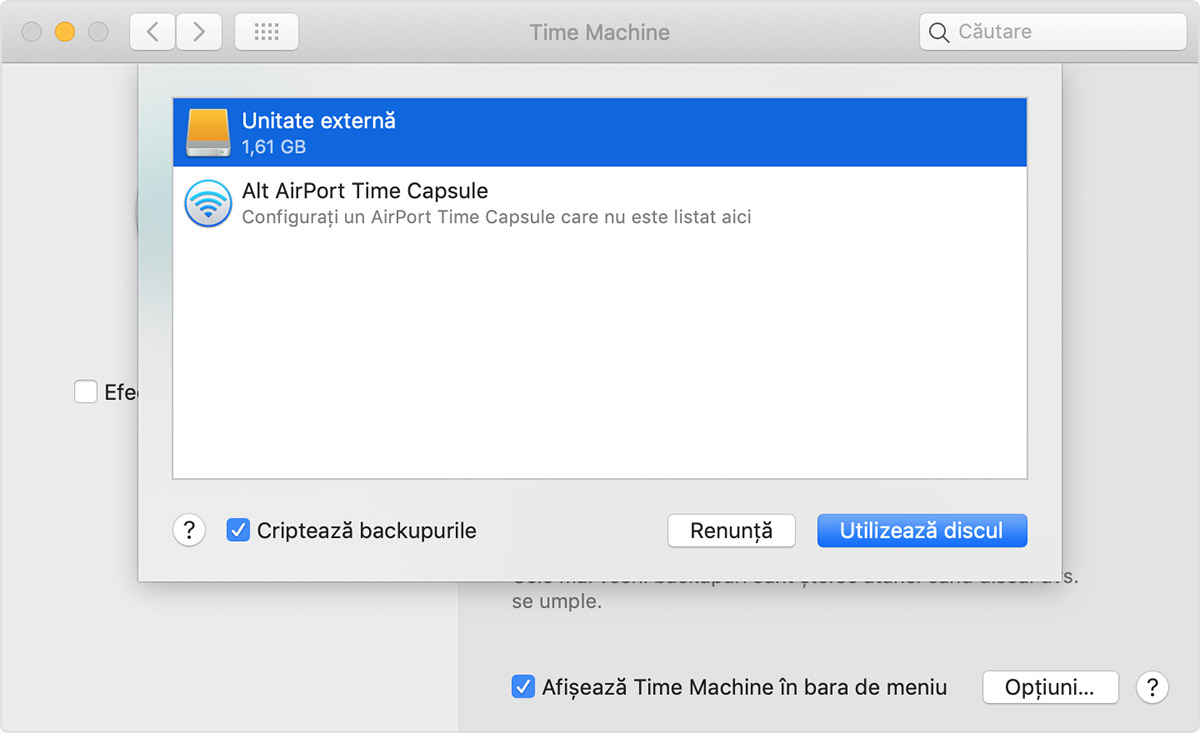
Dacă discul pe care l-ai selectat nu este formatat conform cerințelor Time Machine, ți se va cere mai întâi să ștergi discul. Fă click pe Șterge pentru a continua. Aceasta va șterge toate informațiile de pe discul de backup.
Cum configurezi Colțuri active pe Mac
5 lucruri pe care le poți face cu Bara Jocuri Xbox din Windows 10
Cum configurezi Opțiunile de indexare ale Căutării și cum alegi ce Tipuri de fișiere sunt indexate
În fereastra “Opțiuni de indexare”, nu poți doar să adaugi sau să elimini locații pentru “Indexul de Căutare”, ci poți să accesezi și setările Complexe de căutare. Reține faptul că ar trebui să tratezi aceste setări cu multă atenție, deoarece ele pot altera semnificativ modul de funcționare al căutării, iar luarea unei decizii proaste poate face imposibile sau poate încetini foarte mult căutările, la fel cum poate să returneze elemente de care poate nu ai deloc nevoie. Dacă ești sigur că ai nevoie să modifici setările avansate, apasă pe Complex (este necesar să fii administrator pentru a putea face acest lucru).

Fereastra Opțiuni complexe are două file: Setări index și “Tipuri de fișier”. Hai să vedem ce setări sunt disponibile în fiecare:
Pe fila Setări index, prima setare este “Indexare fișiere criptate”. În mod implicit, această setare ar trebui să fie dezactivată și ar trebui să o activezi doar dacă indexezi locații aflate pe unități de stocare criptate complet, cu BitLocker sau soluții similare.

Cea de-a doua setare disponibilă – “Cuvinte asemănătoare cu diacritice sunt tratate ca fiind cuvinte diferite” – face exact ce spune. Deși poate că ți-ar fi utilă dacă folosești două sau mai multe limbi și salvezi fișiere cu nume ce includ diacritice, trebuie să fii conștient de faptul că, dacă activezi această setare, întregul index al Windows 10 trebuie reconstruit și acest lucru poate dura mult timp.

Mai departe, în zona Depanare, poți Reconstitui indexul de căutare dacă ai indicii că ceva nu funcționează bine. Deși probleme precum un index corupt pot fi rezolvate cu reconstruirea lui, nu uita aceeași avertizare de mai devreme: poate dura foarte mult timp!

Ultima opțiune din Setări index este Locație index. În mod implicit, Windows 10 salvează indexul de căutare în C:\ProgramData\Microsoft. Totuși, poți selecta o locație diferită dacă vrei. Apasă pe “Selectare locație nouă”, alege locația, salvează setările apăsând pe OK și apoi repornește Windows 10, astfel încât să poată începe să folosească noua locație a indexului.

Pe fila “Tipuri de fișier”, poți gestiona tipurile de fișiere ce sunt indexate de Windows 10. Dacă nu vrei ca anumite tipuri de fișiere să fie indexate, în listă, scoate bifa din dreptul lor. De asemenea, pentru fiecare tip de fișier, poți alege dacă vrei ca Windows 10 să le indexeze doar proprietățile sau vrei să indexeze și conținutul fișierelor.

La final, dacă descoperi că un anumit tip de fișier nu se găsește în lista de indexare, îl poți adăuga manual. Scrie extensia folosită de acel tip de fișier și apasă pe Adăugare.

Apasă pe OK și toate schimbările pe care le-ai făcut sunt salvate.
Cum setezi un server proxy în Google Chrome pentru Windows
Google Chrome nu oferă propriile setări de server proxy pentru că le folosește pe cele care se găsesc în Internet Explorer sau din Windows. Aceste setări însă se pot accesa din Google Chrome care poate deschide fereastra de Opțiuni internet din Windows. Dacă folosești Windows 10, cel mai rapid pentru a seta serverul proxy este să urmezi acest ghid: Cum setezi utilizarea unui server proxy în Windows 10. Setările de server proxy pe care le faci în Windows 10, sunt valabile pentru sistemul de operare și pentru aplicațiile instalate, inclusiv pentru Google Chrome.
[mai mult...]