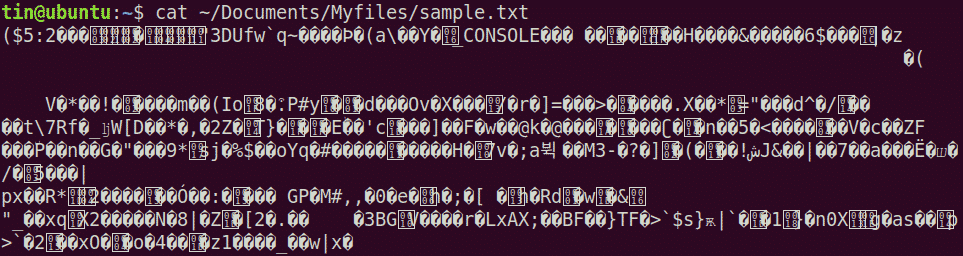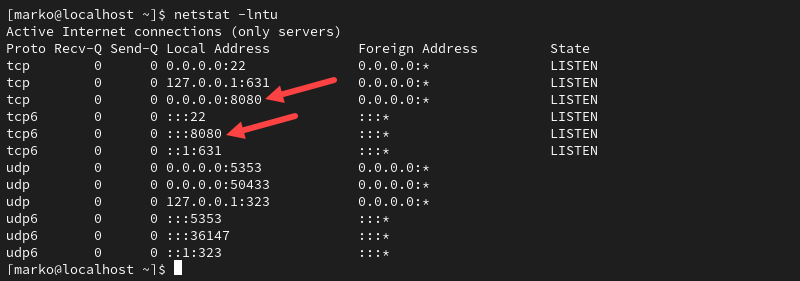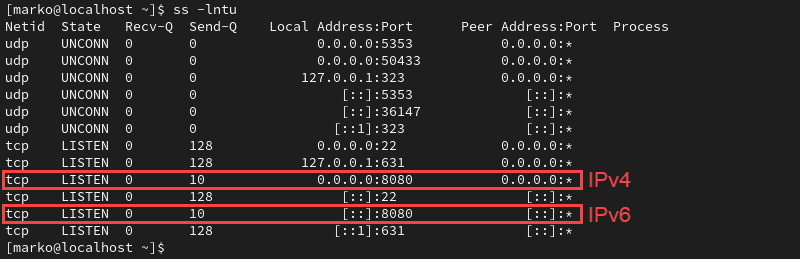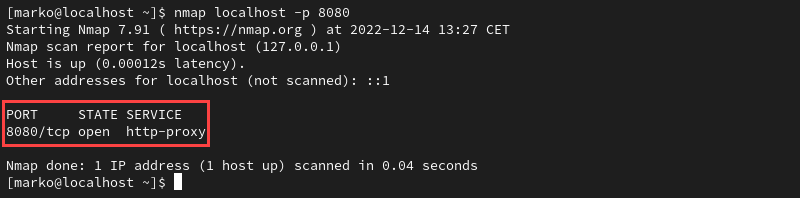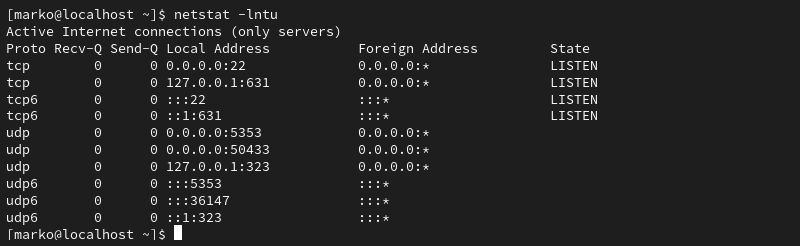To create a file backup to a network folder with File History, use these steps:
- Open Start.
- Search Control Panel and select the top result to open the app.
- Click on System and Security.
- Click on File History.

- Click the Select drive option from the left pane.

- Click the “Add network location” option.

- Select the network folder to backup files with File History on Windows 11.
- Click the Select Folder button.
Quick note: It’s assumed that you already have access to the shared folder. Otherwise, you can use these instructions to set up file sharing on Windows 11.
- Click the OK button.
- Click the “Turn on” button to enable Windows 11’s File History.

- (Optional) Click the Advanced Settings option from the left pane.
- Under the “Advanced settings” section, choose how often File History should create incremental backups of your files using the “Save copies of files” setting.

- Choose the backup retention using the “Keep saved versions” setting.
- Click the Save changes button.
- (Optional) Click the Exclude Folders option from the left pane.
- Click the Add button.

- Select the folder location to exclude from the backup.
- Click the Select Folder button.
- Click the Save changes button.
After you complete the steps, the feature will create a backup of your files to the network location.
[mai mult...]