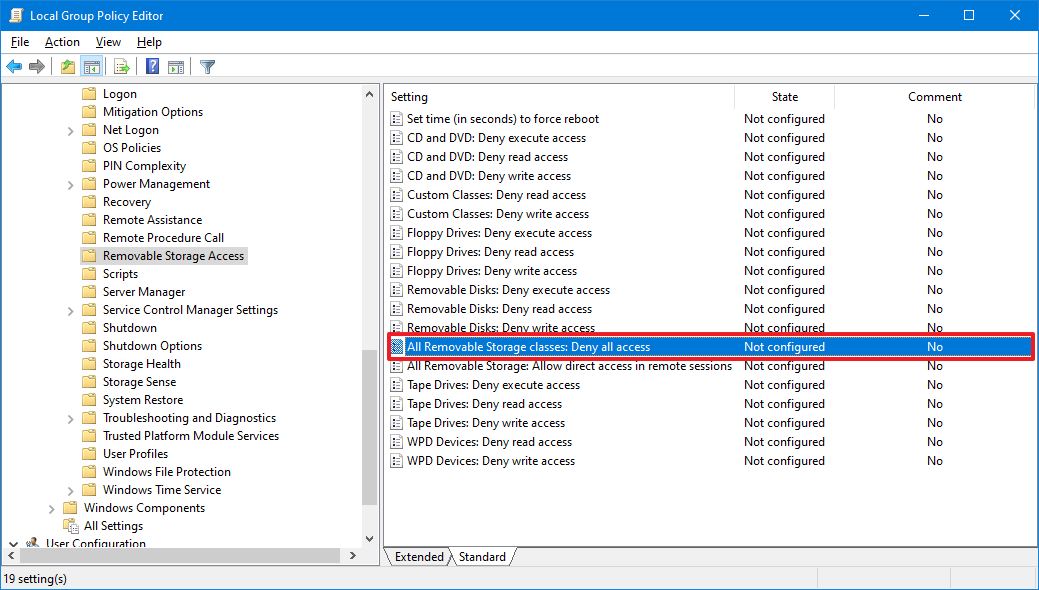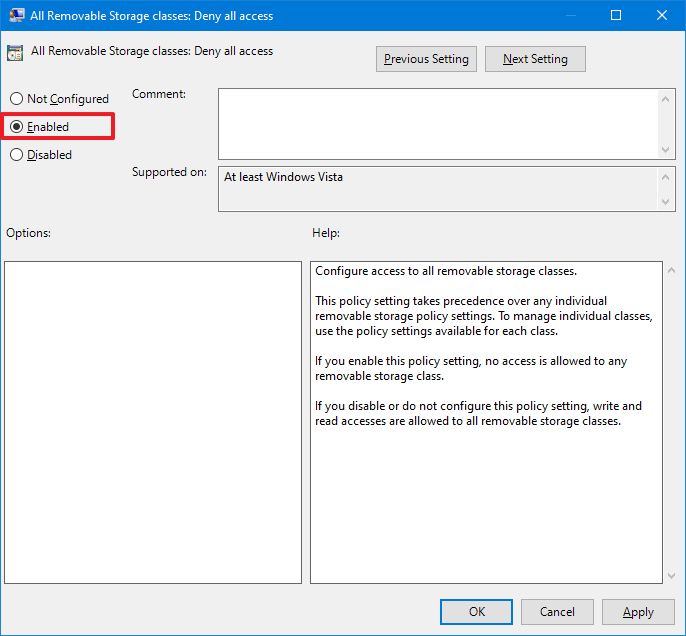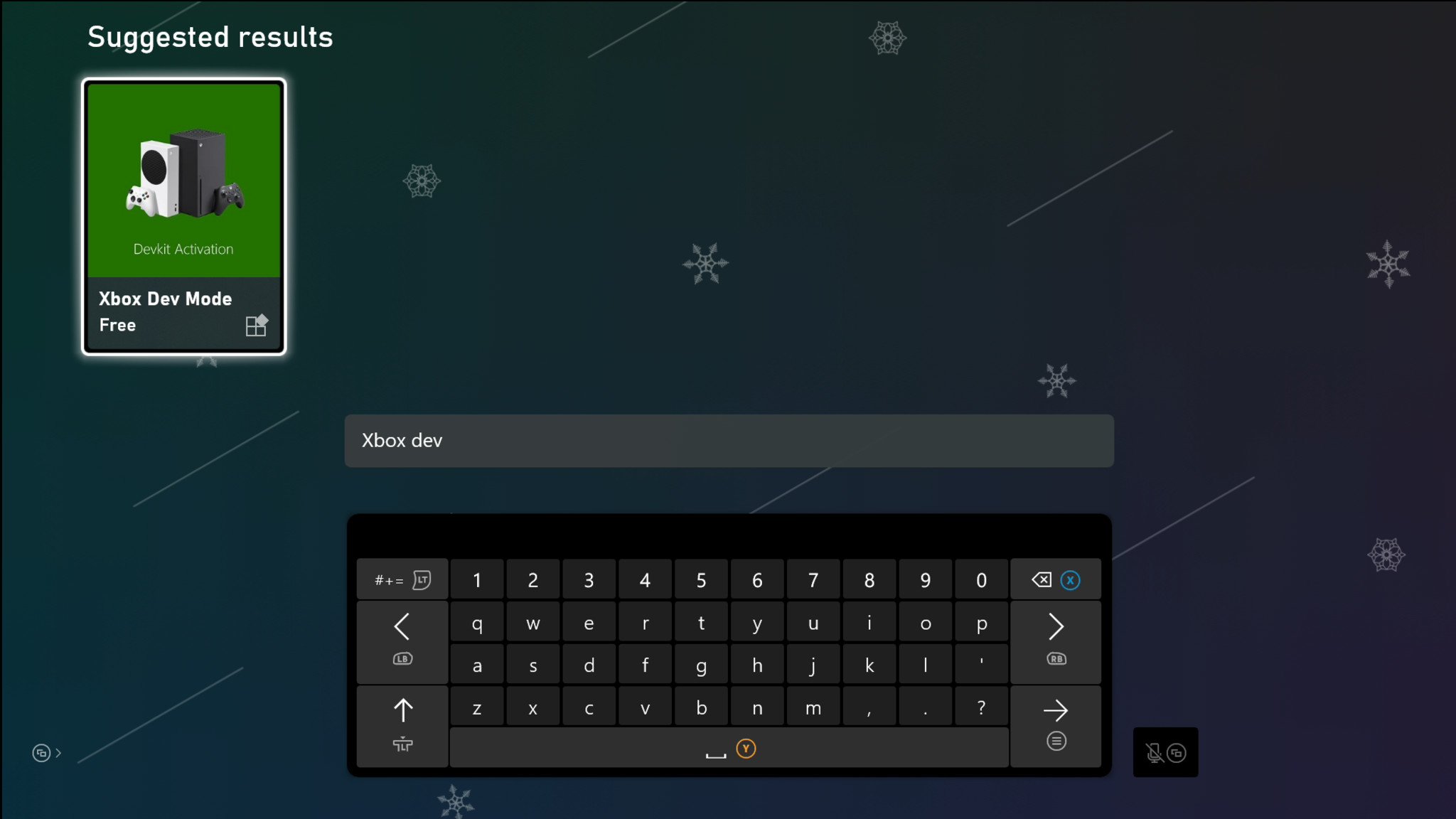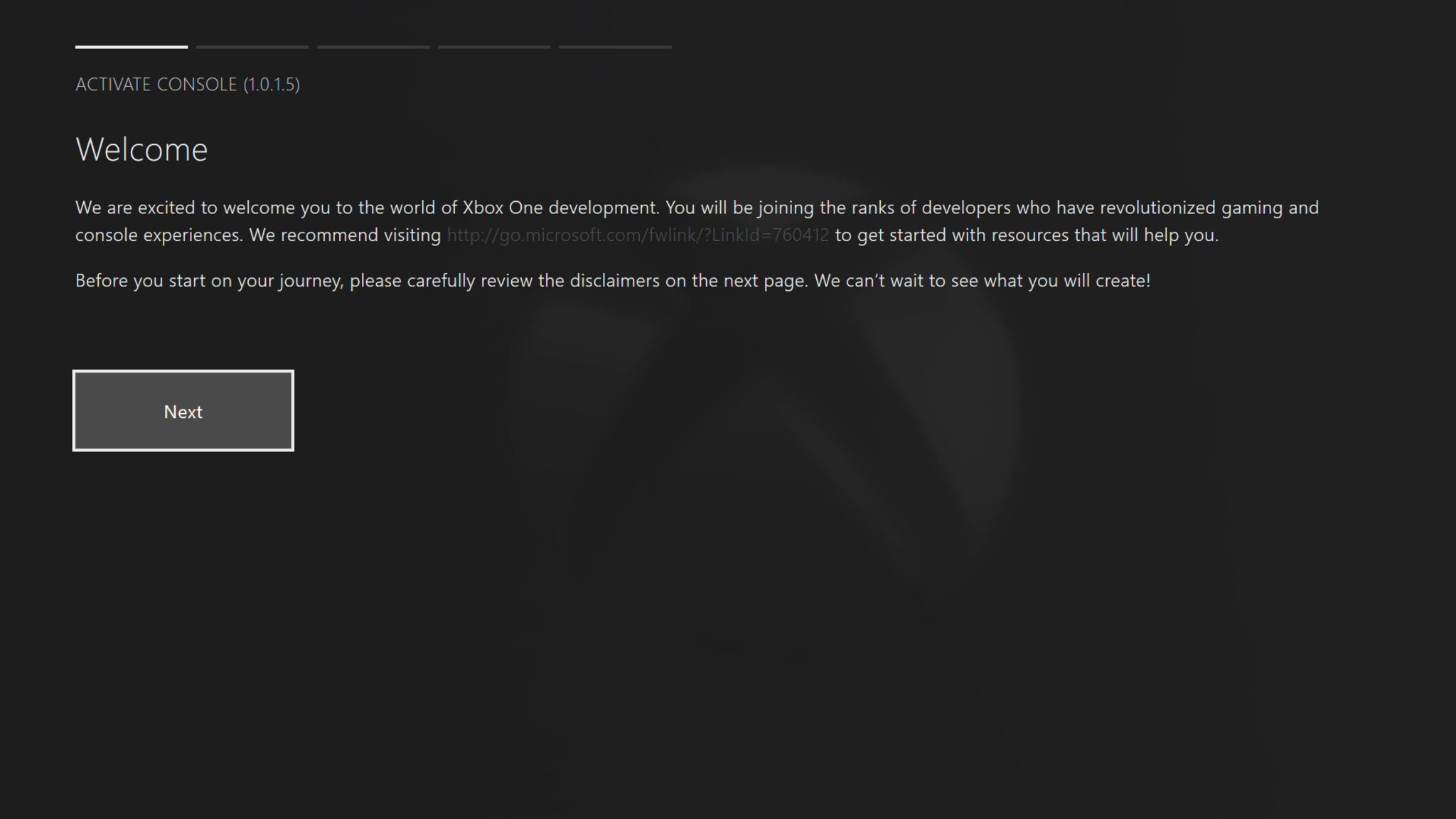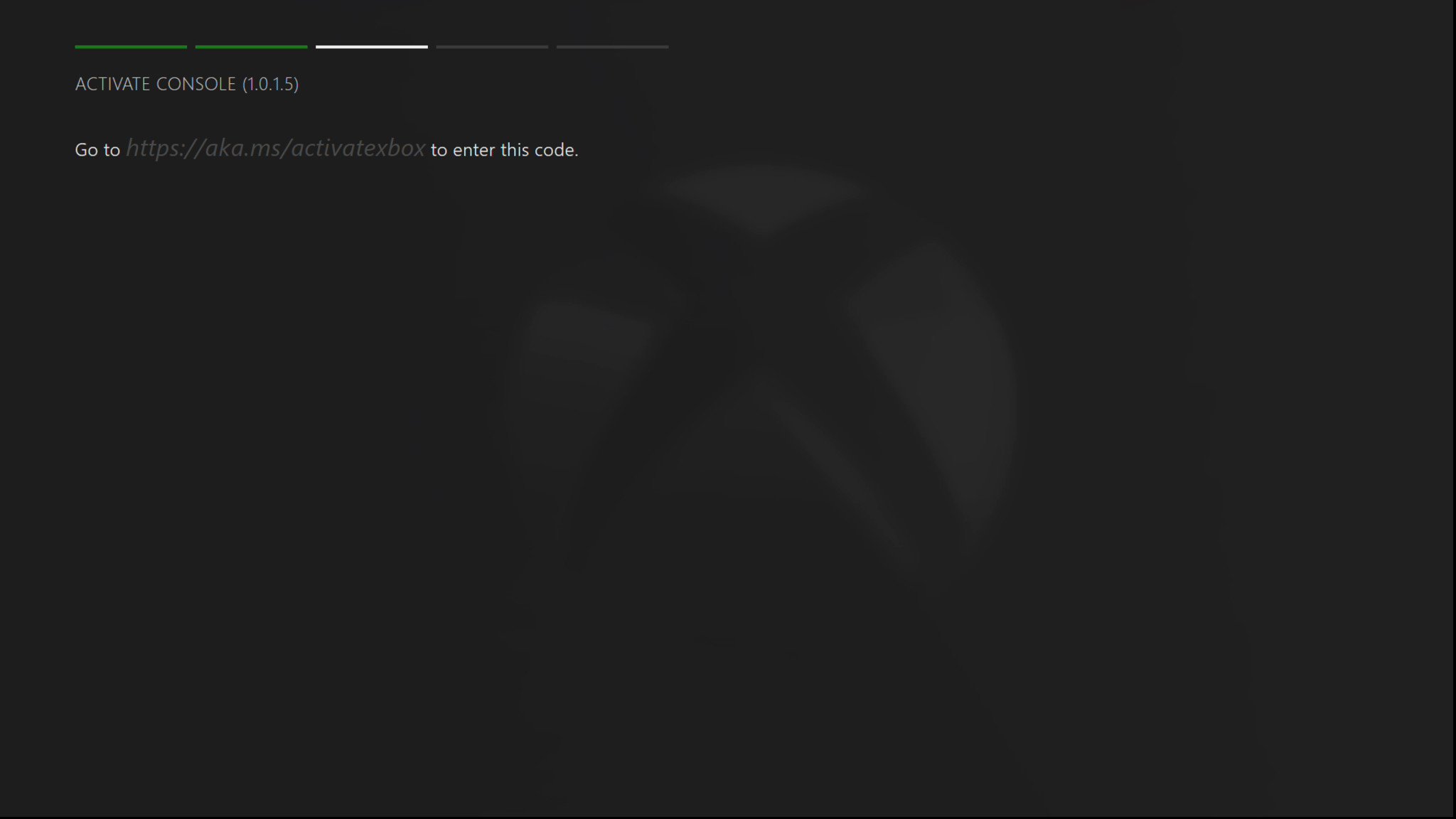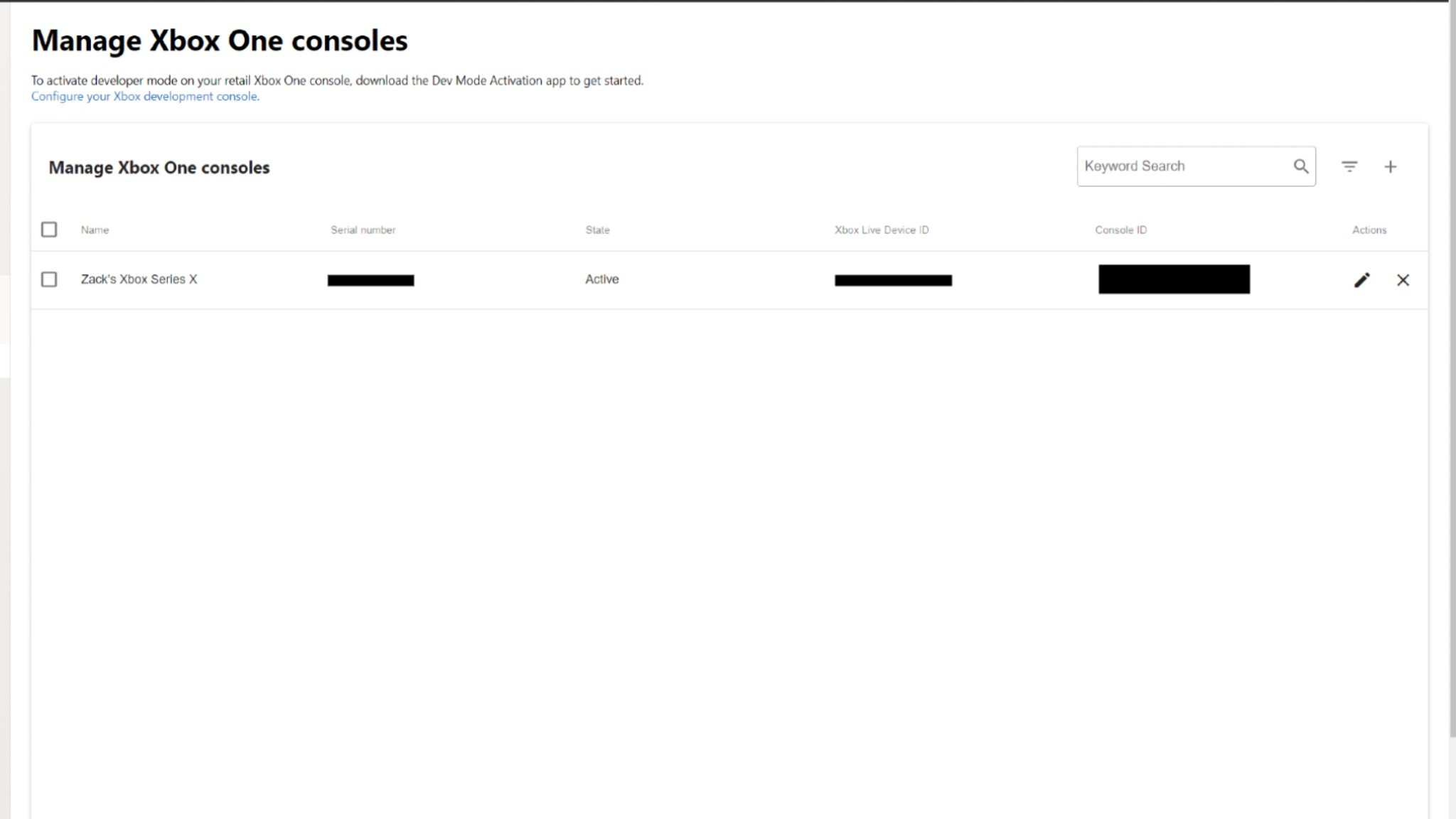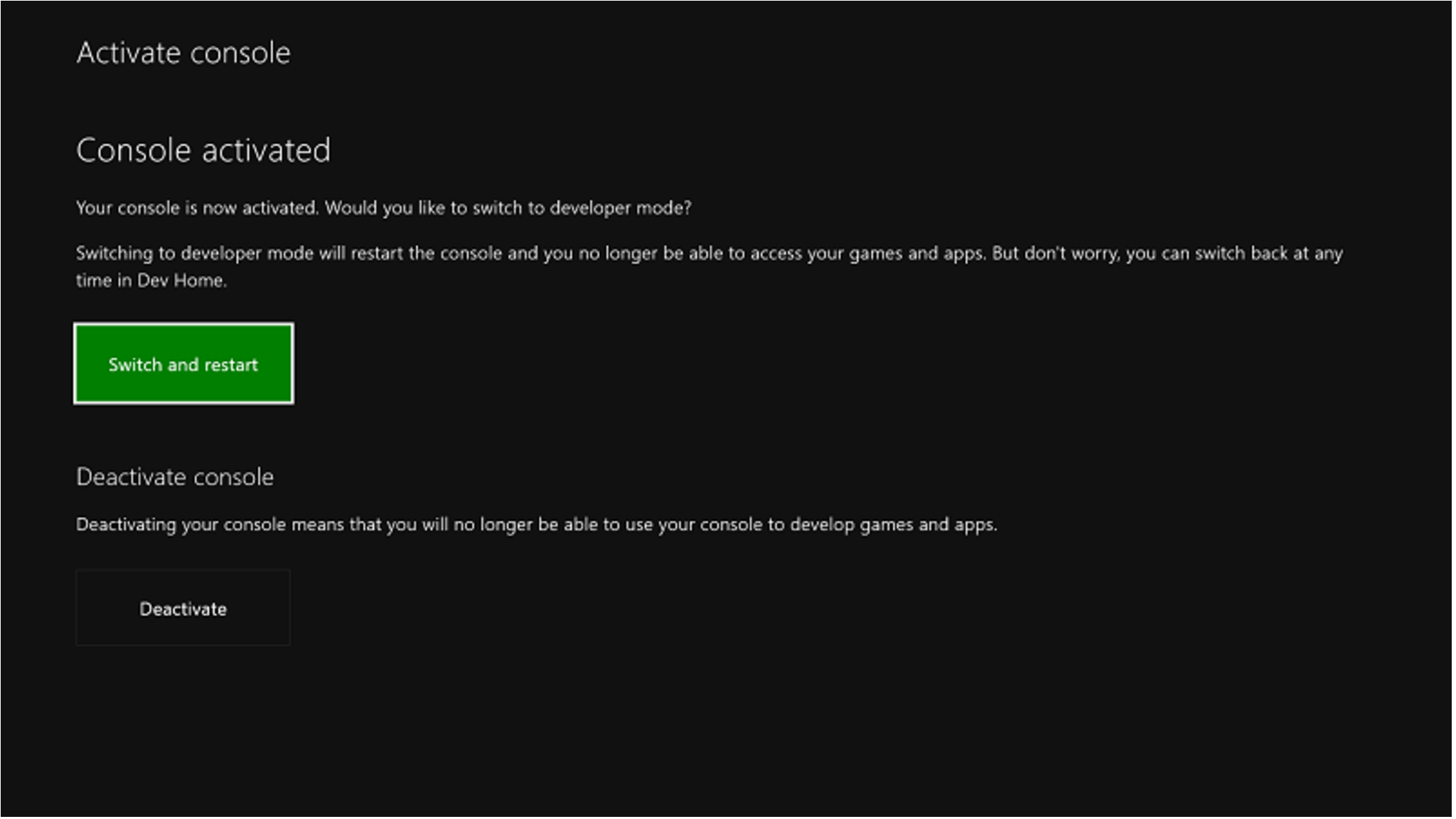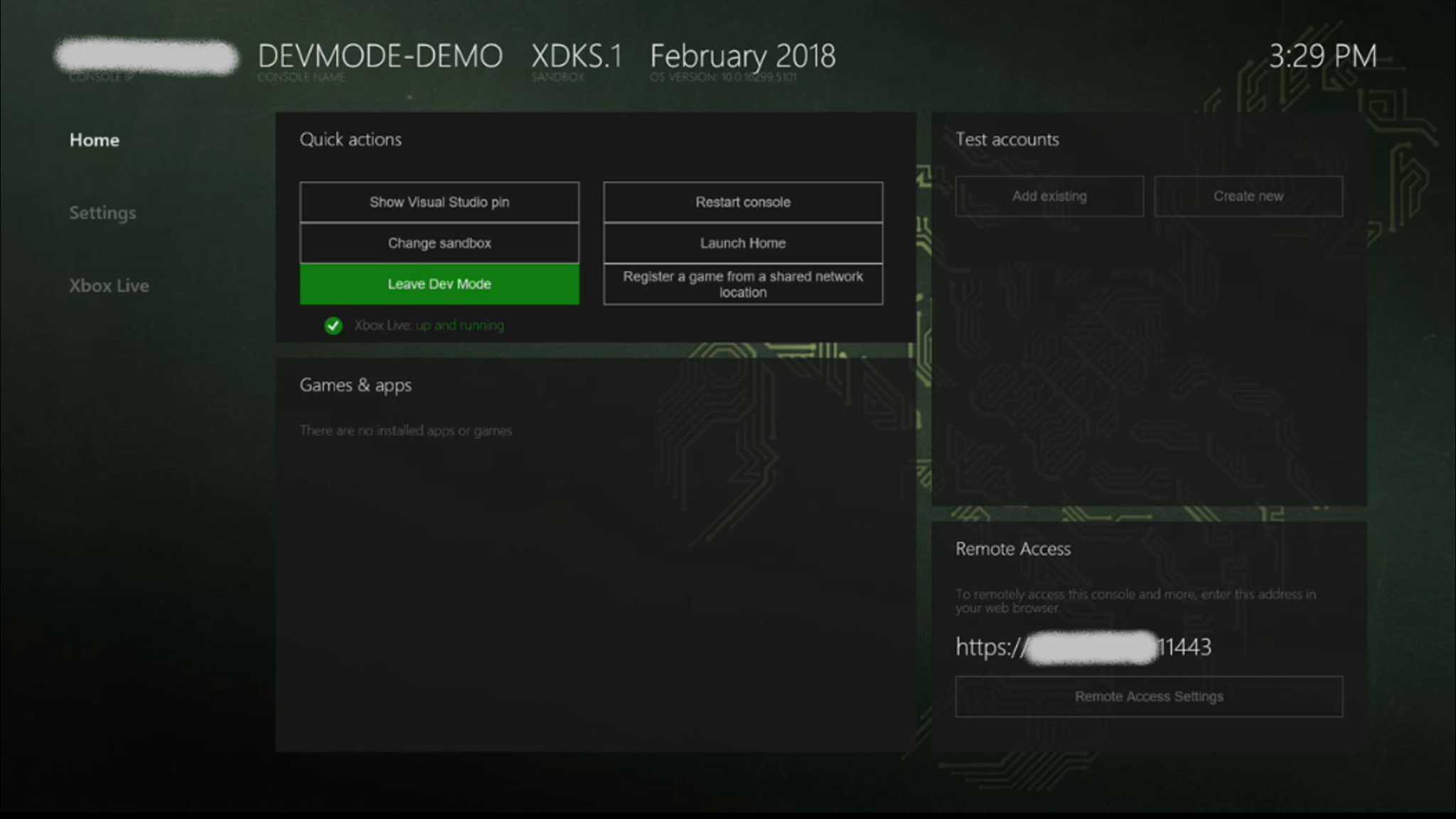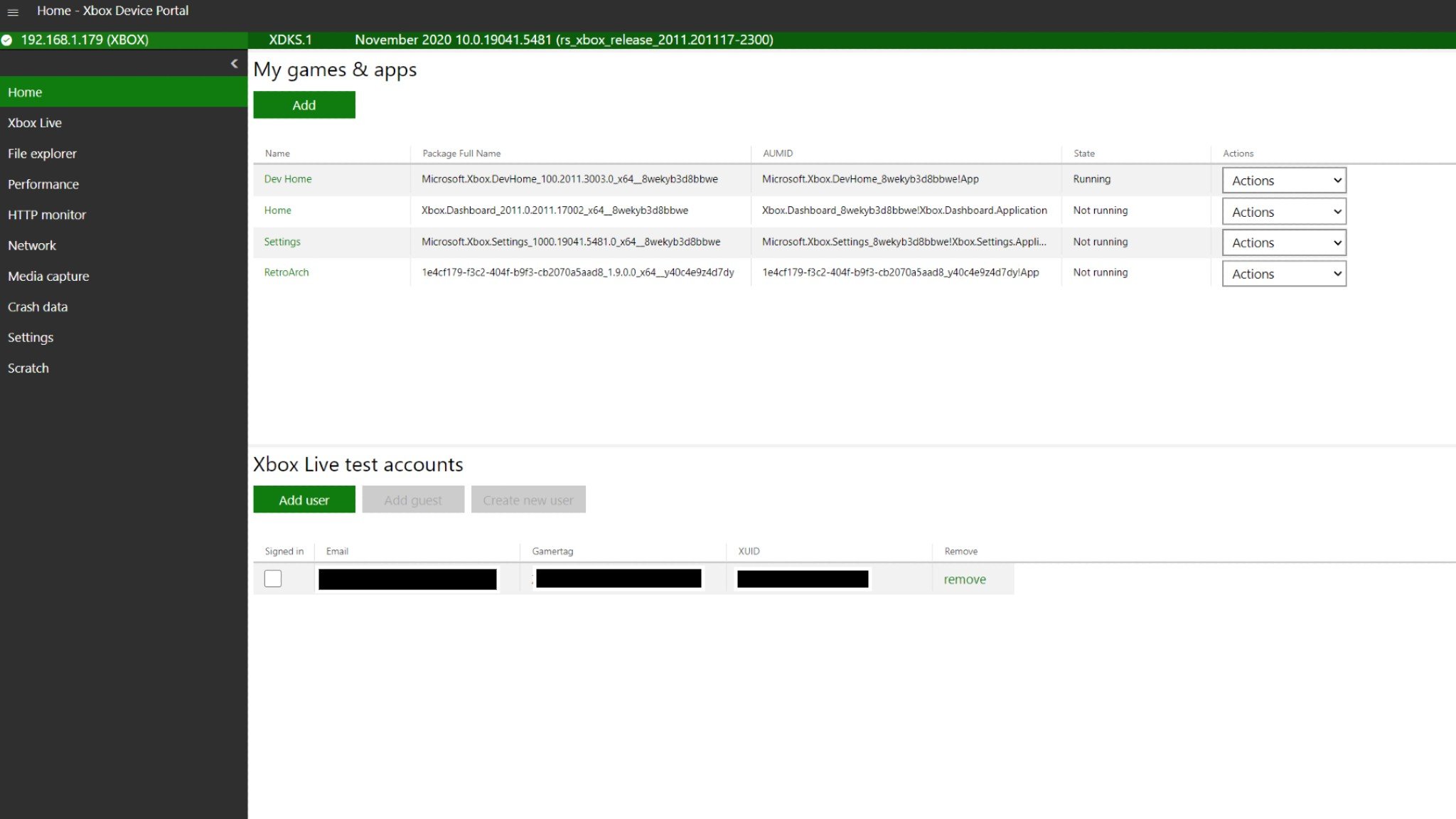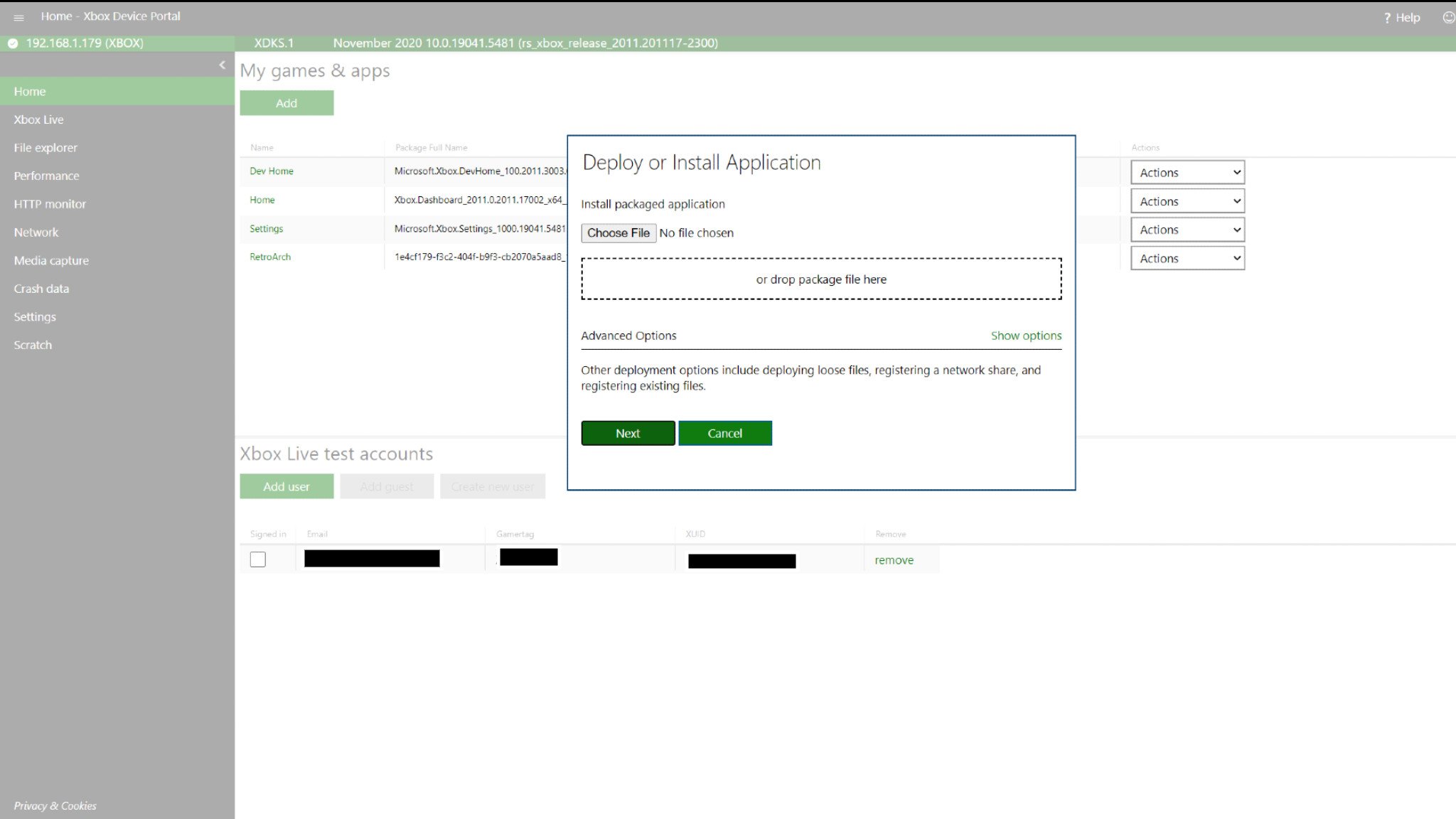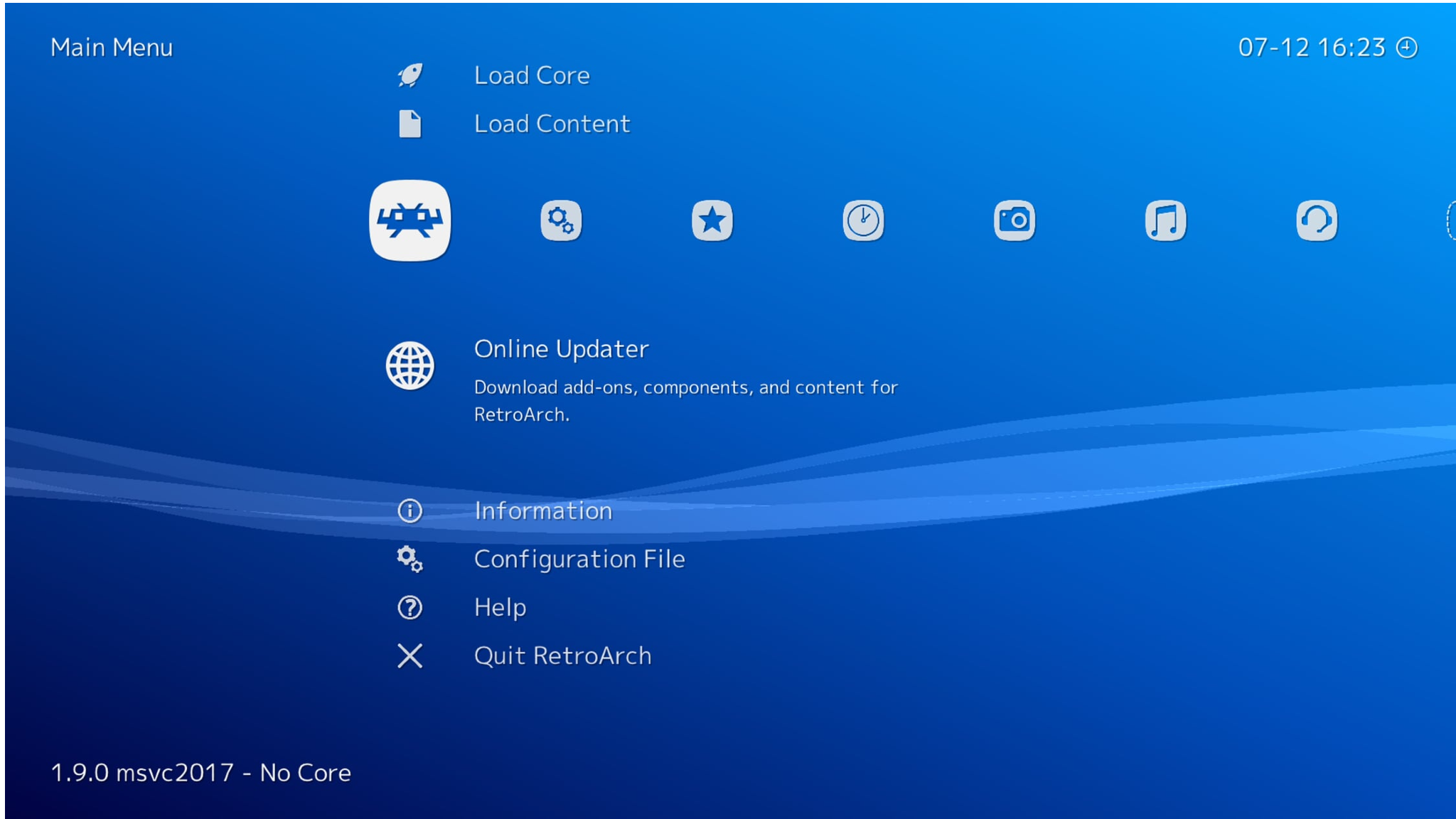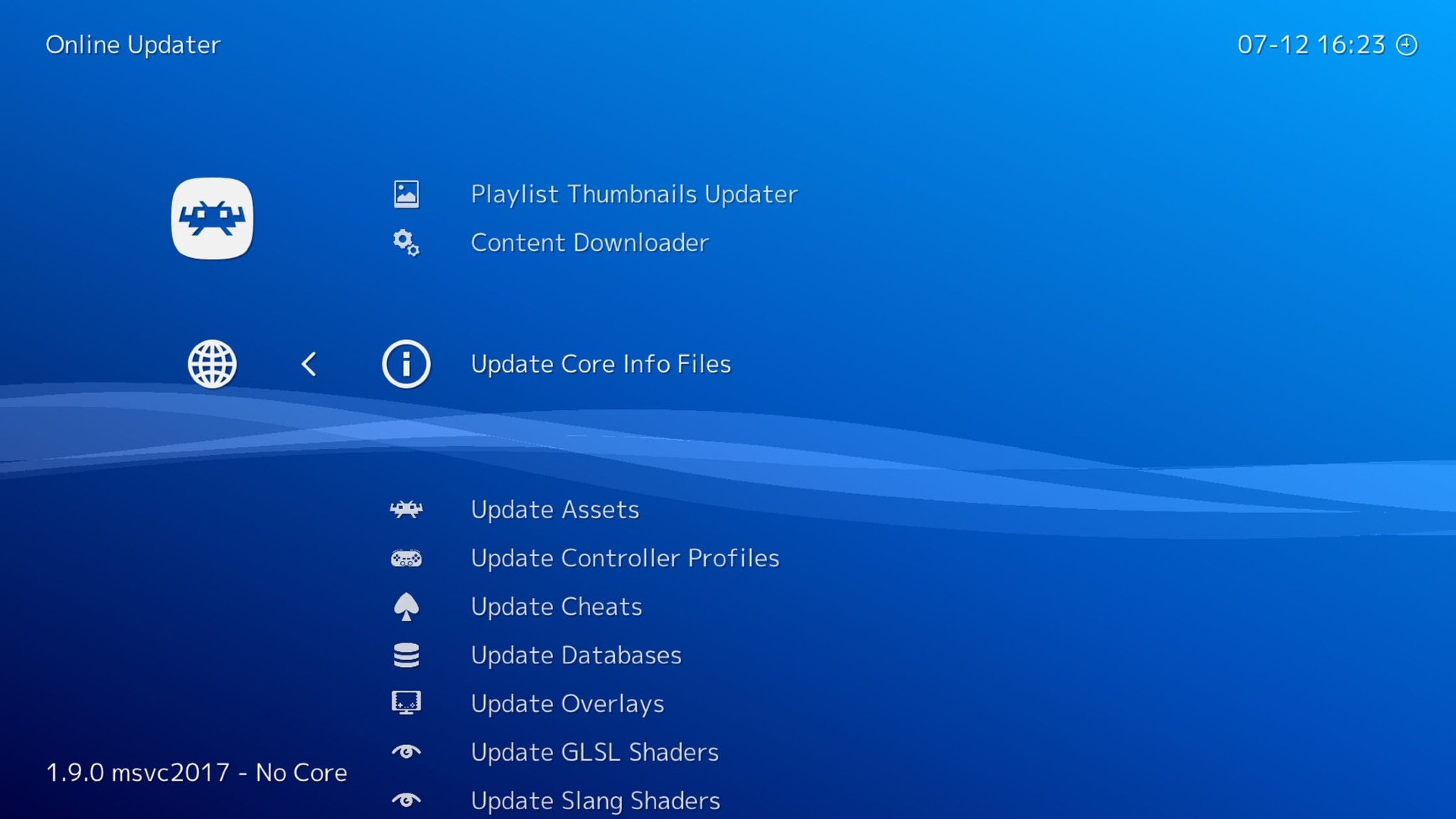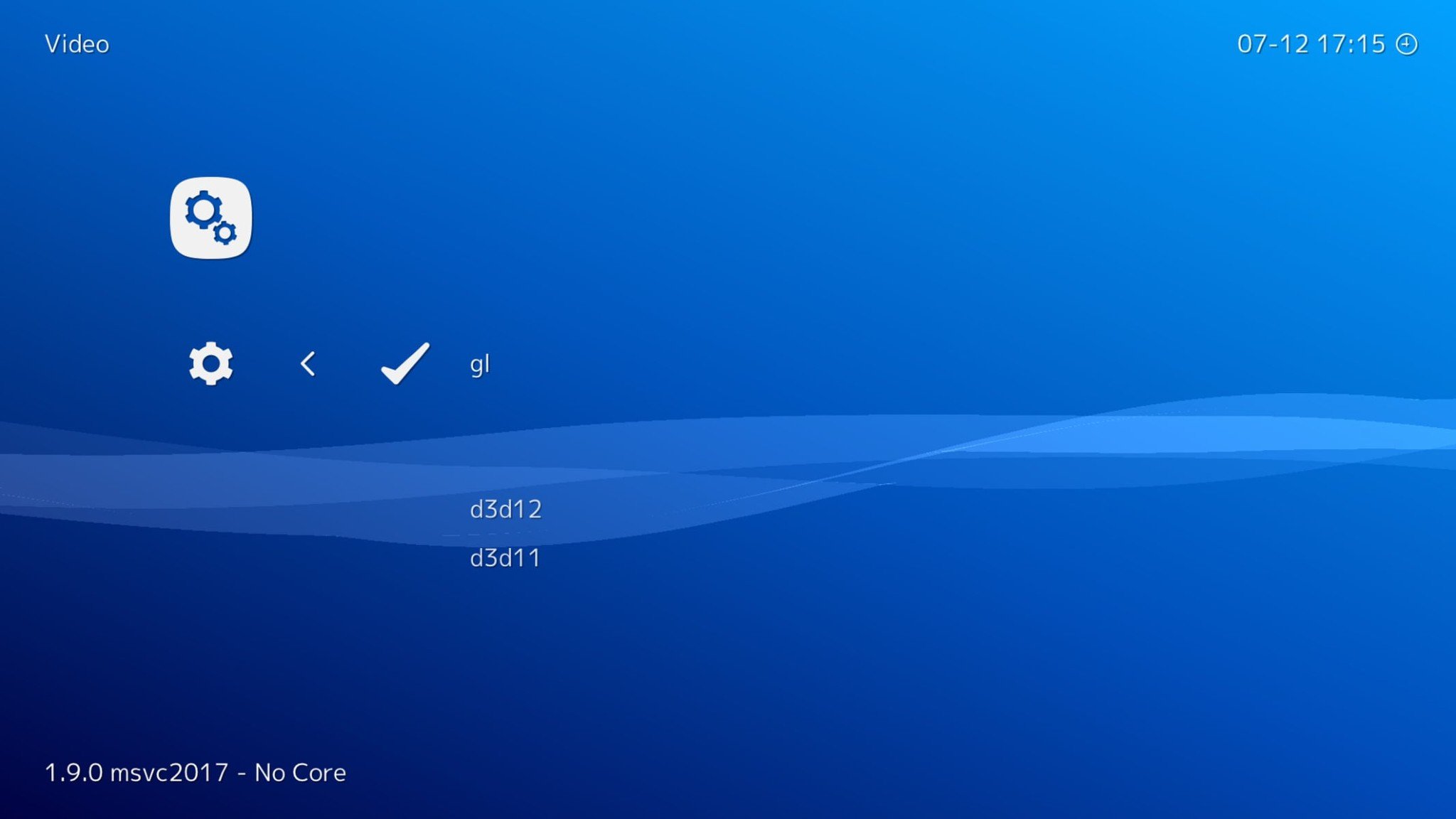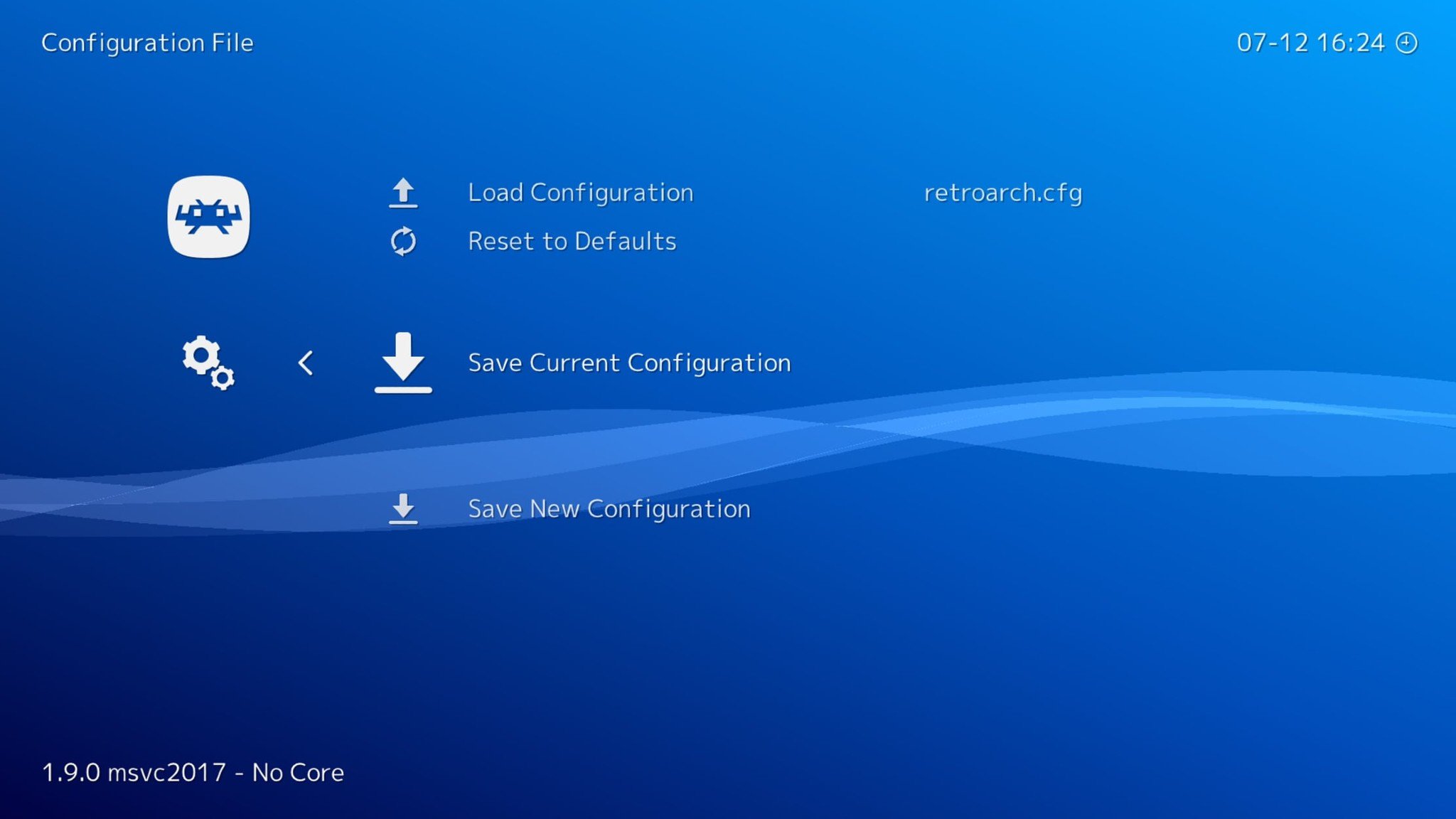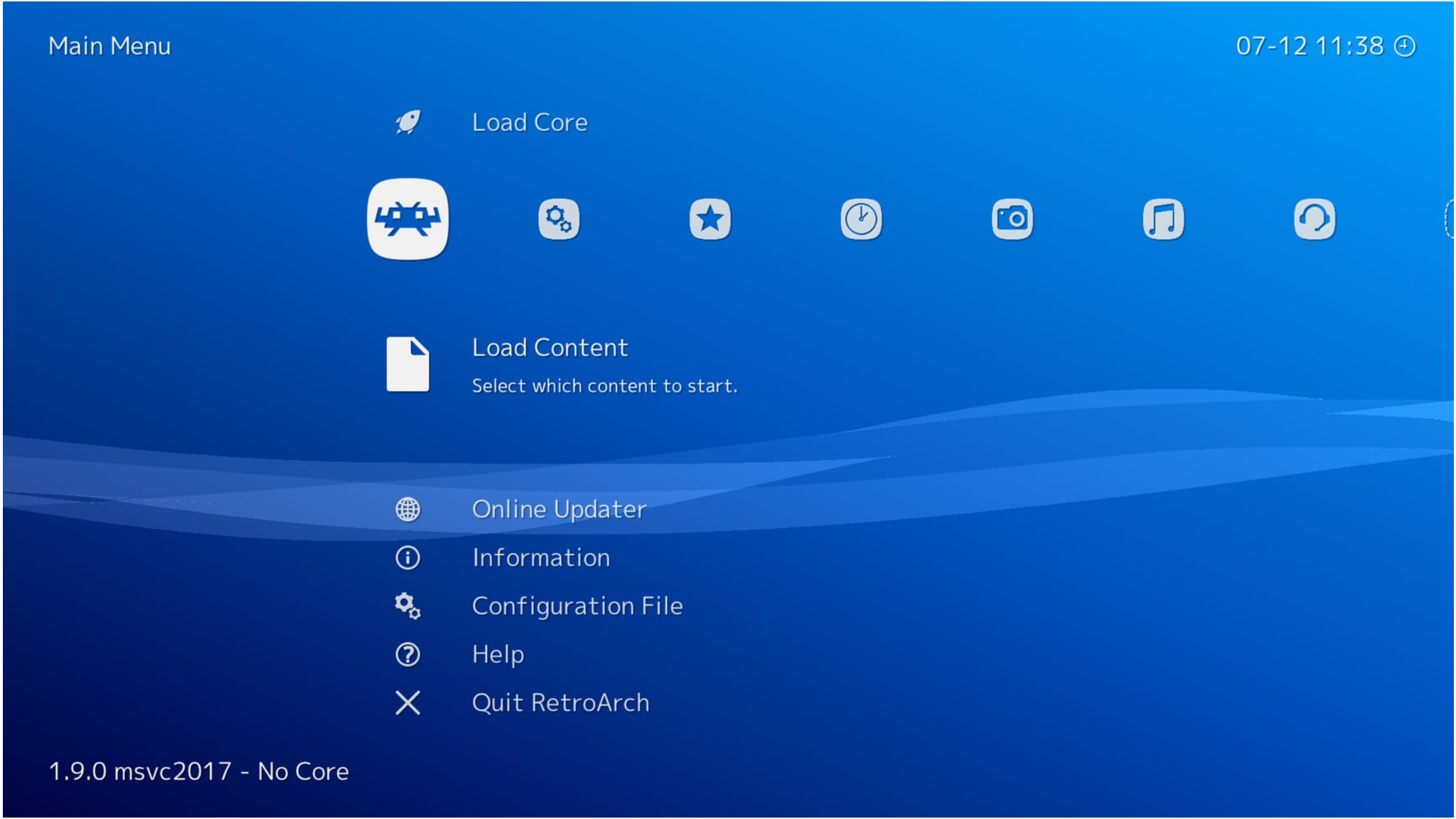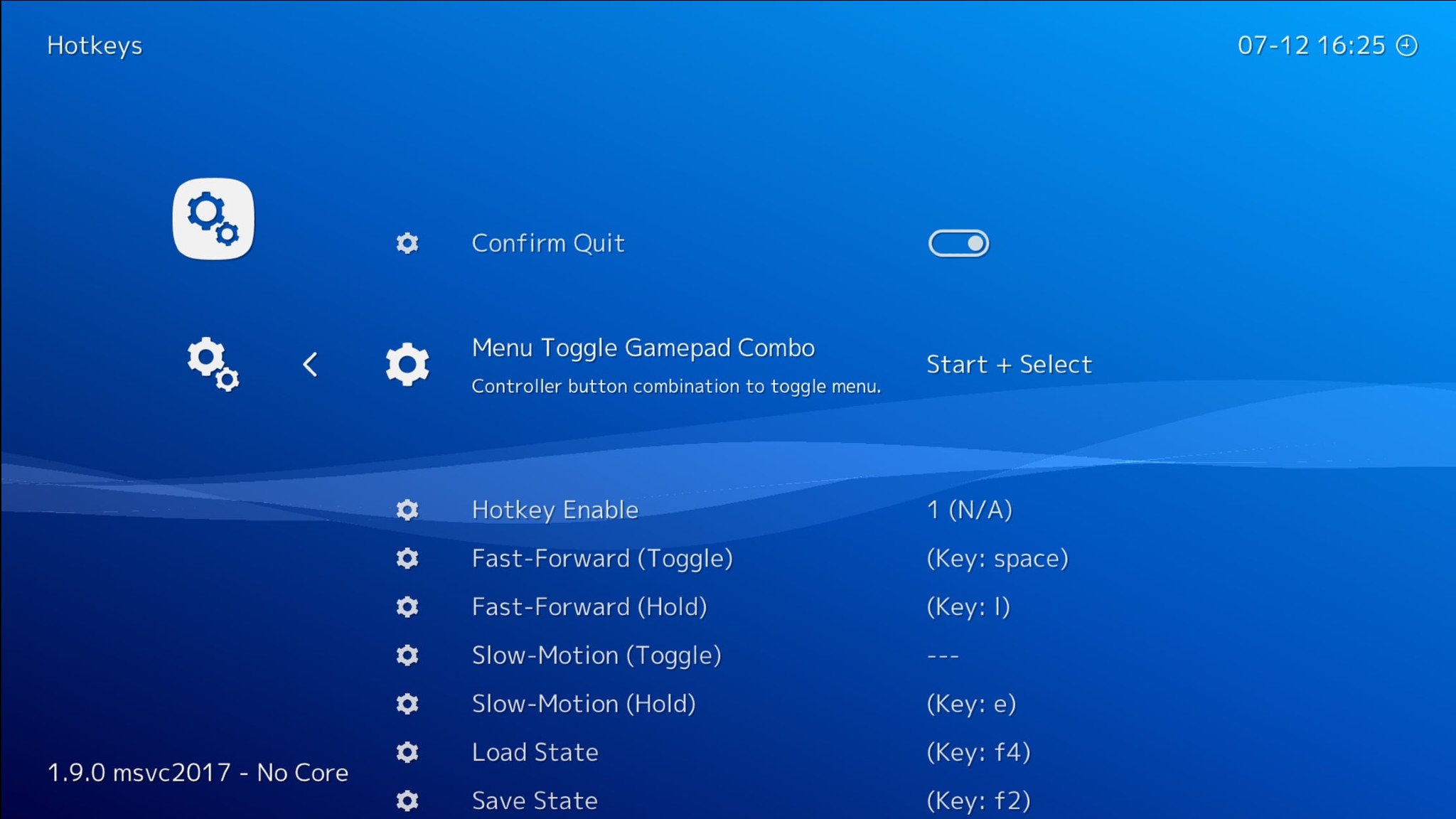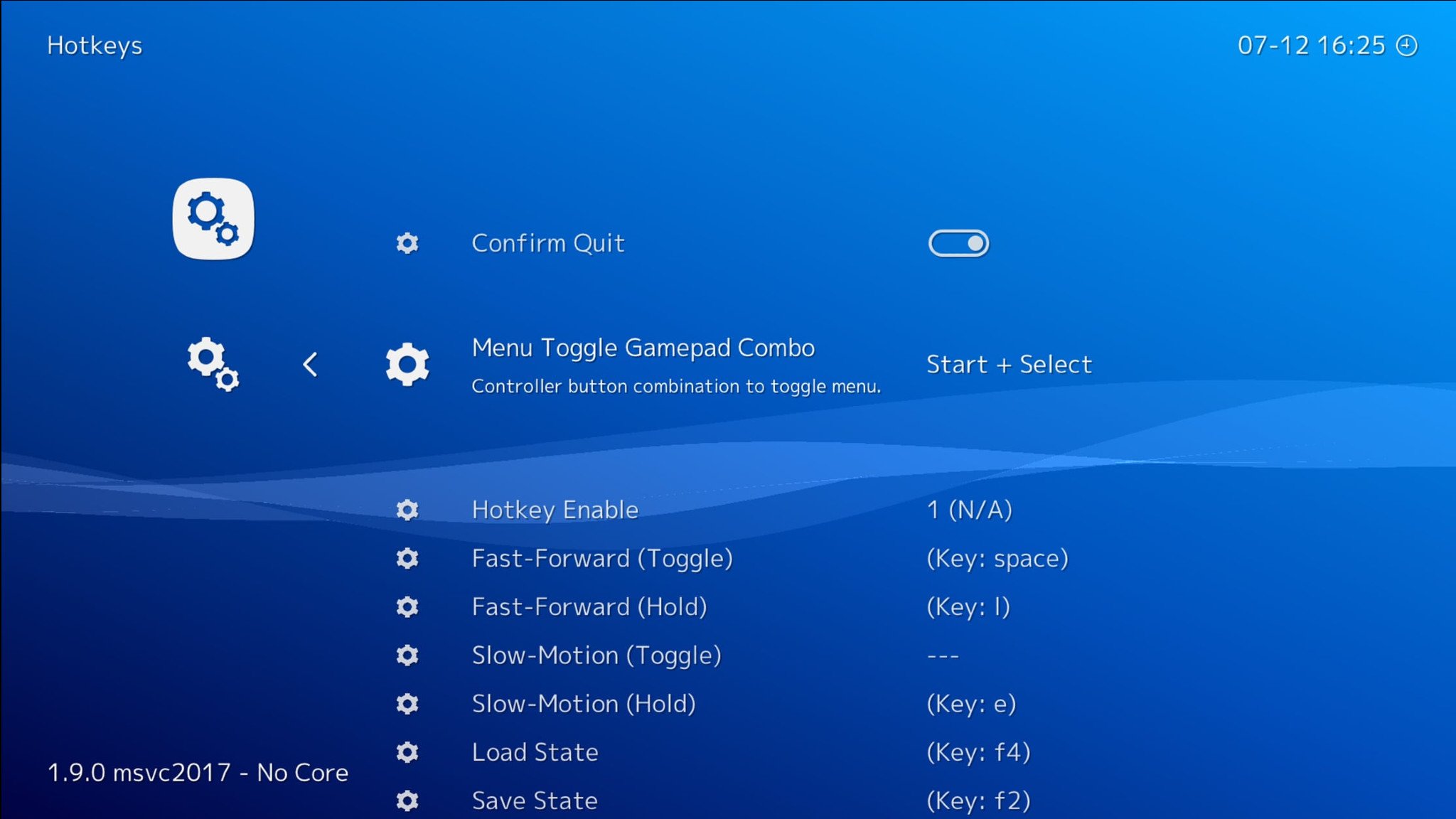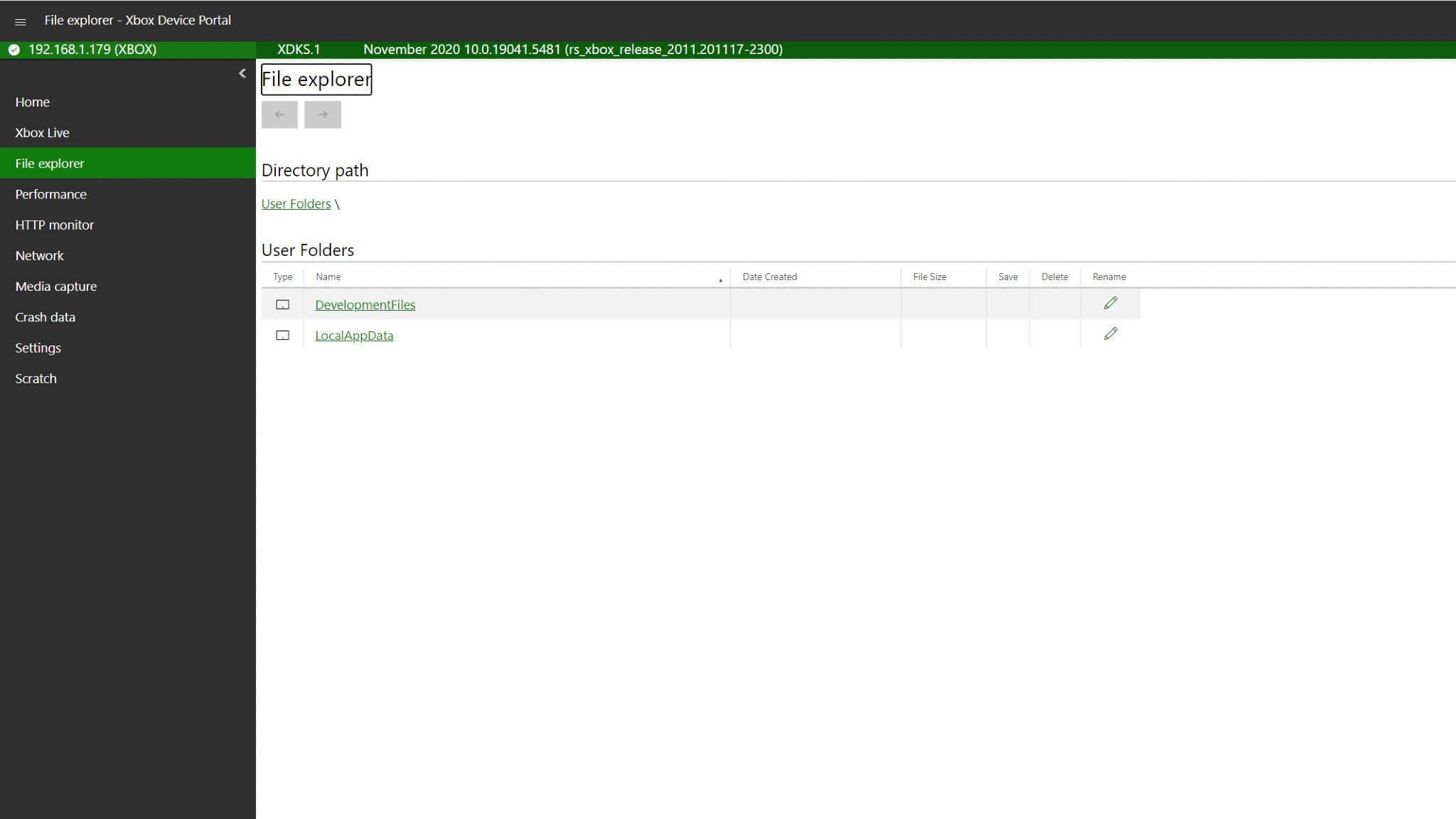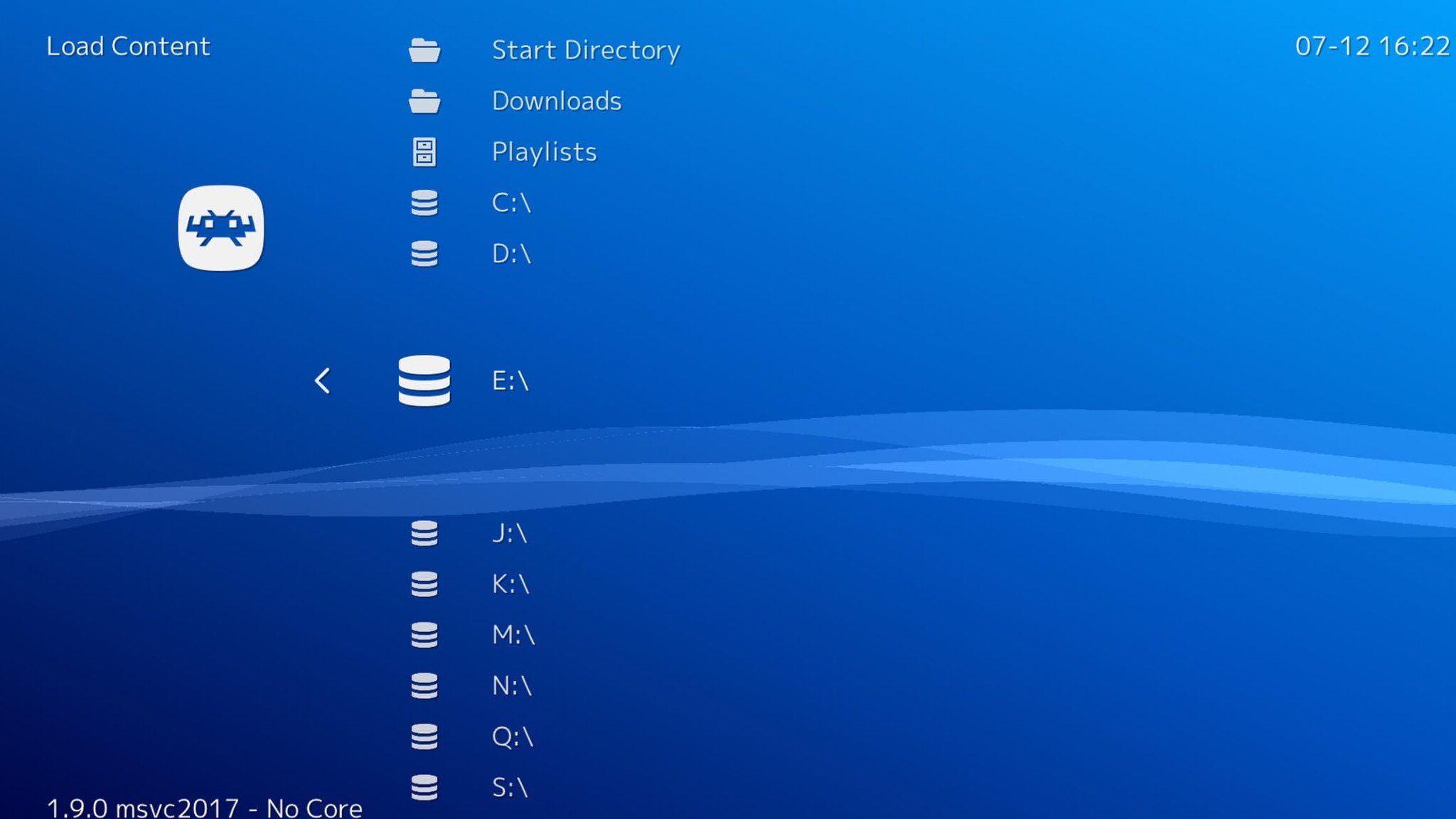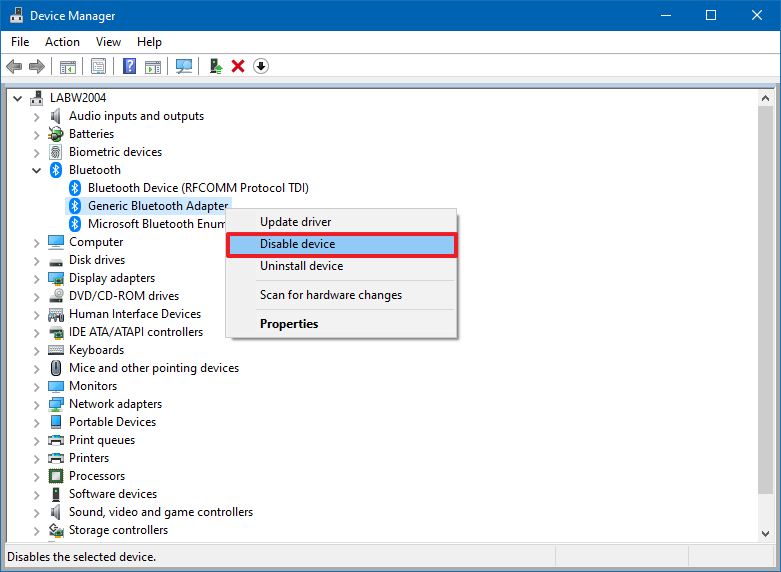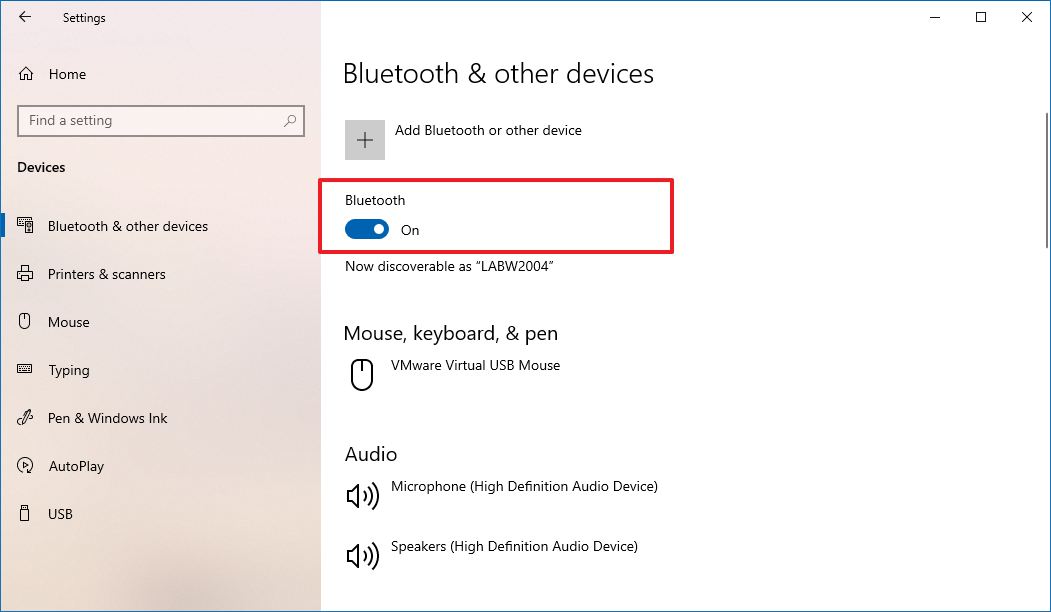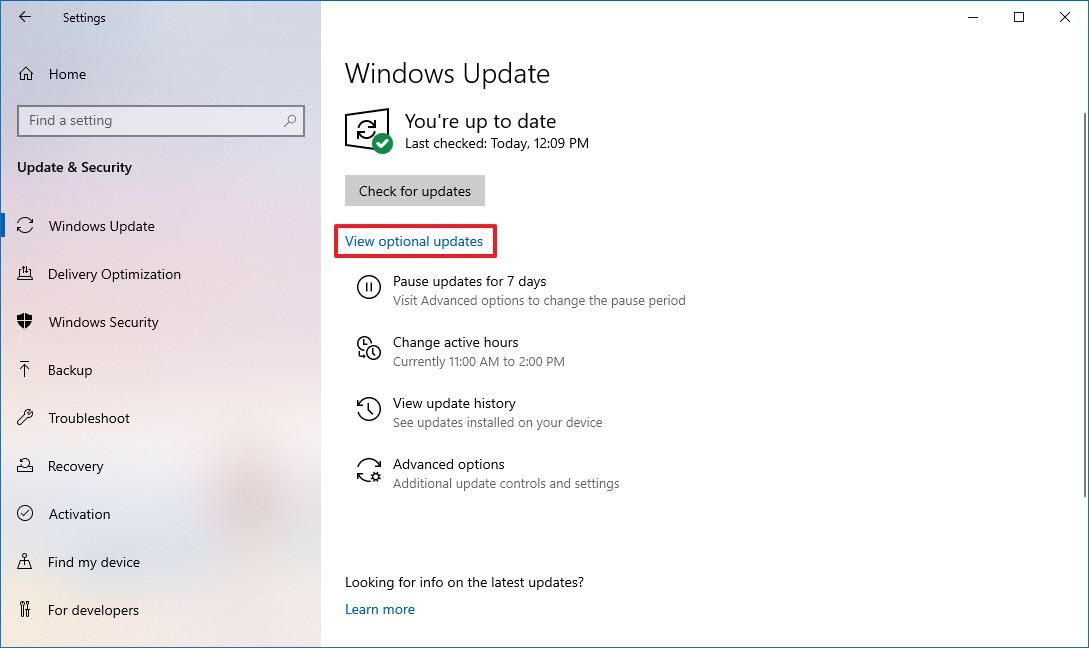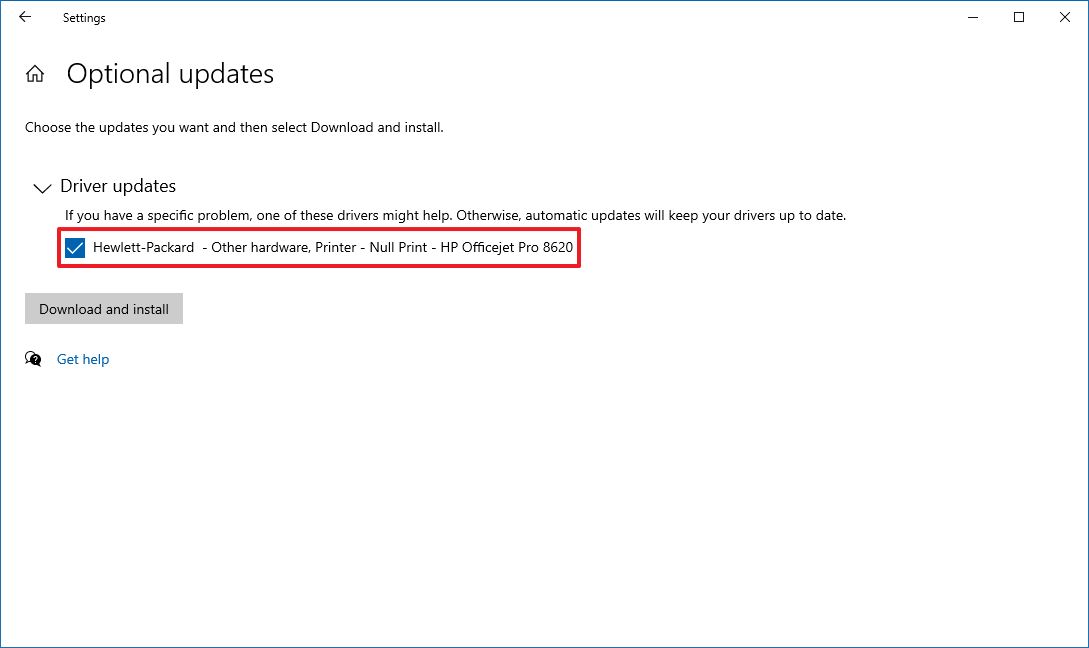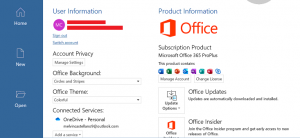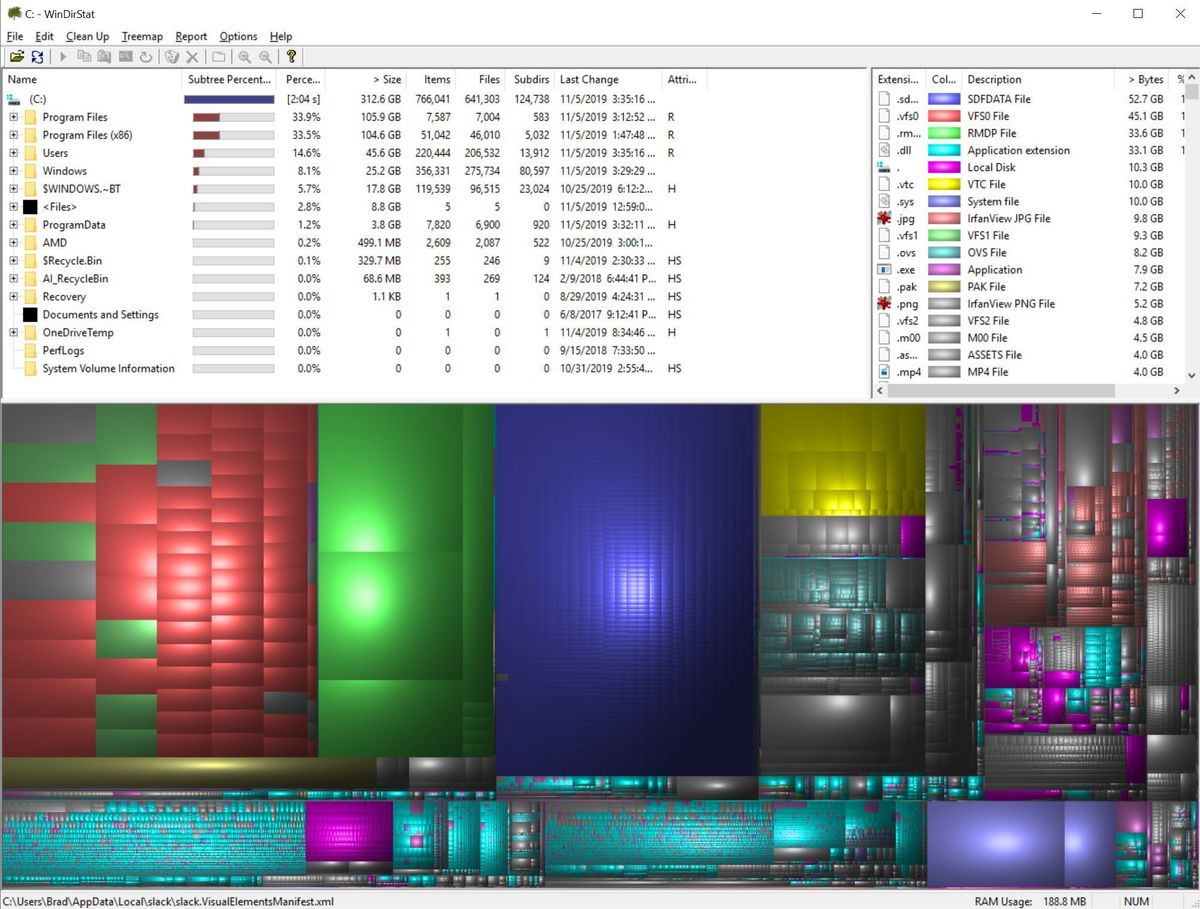Although it’s a common practice to use removable drives, there are times when you may want to restrict access to these types of devices. For instance, you may want to disable access to prevent users from connecting foreign devices, which may contain malware that can harm the computer or make it more difficult to install applications from unknown sources.
Warning: This is a friendly reminder that editing the Registry is risky, and it can cause irreversible damage to your installation if you don’t do it correctly. It’s recommended to make a full backup of your PC before proceeding.
To prevent access to all removable storage, use these steps:
- Open Start.
- Search for regedit and click the top result to open the Registry.
- Browse the following path:
HKEY_LOCAL_MACHINE\SOFTWARE\Policies\Microsoft\WindowsQuick tip: On Windows 10, you can now copy and paste the path in the Registry’s address bar to quickly jump to the key destination.
- Right-click the Windows (folder) key, select the New submenu, and choose the Key option.
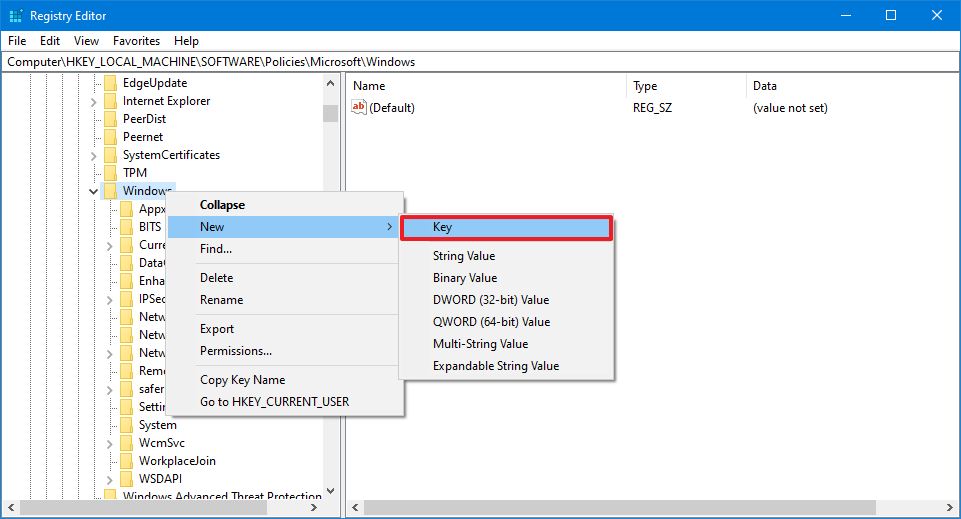
- Name the key RemovableStorageDevices and press Enter.
- Right-click the newly created key, select the New submenu, and choose the DWORD (32-bit) Value option.
- Name the key Deny_All and press Enter.
- Double-click the newly created DWORD and set the value from 0 to 1.
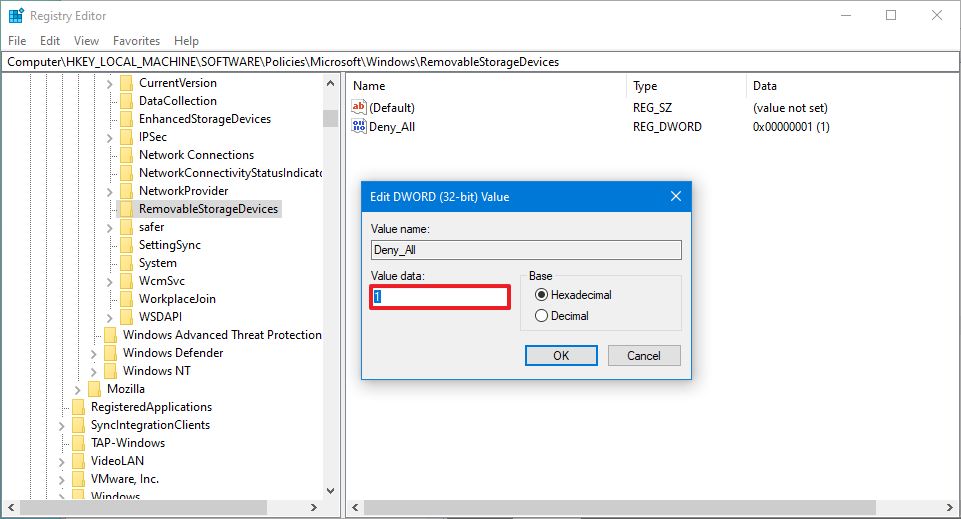
- Click the OK button.
- Restart your computer.
After you complete the steps, users will no longer have access to available removable storage devices, nor will they be able to connect external storage drives. You can always undo the changes using the same instructions outlined above, but on step No. 4, make sure to right-click the RemovableStorageDevices key and select the Delete option. If you have other settings configured inside the key, don’t delete it. Instead, double-click the Deny_All DWORD and change the value from 1 to 0.
After undoing the changes using either method, you should regain access to storage devices immediately. However, if this is not the case, then reboot the device to refresh the changes.
[mai mult...]