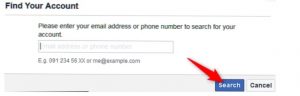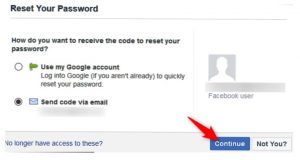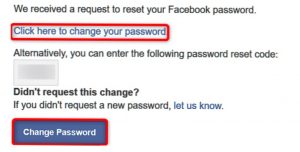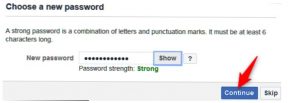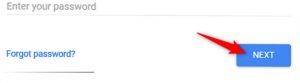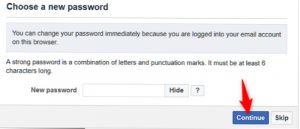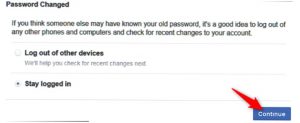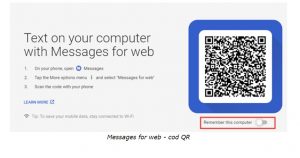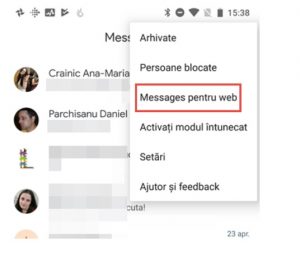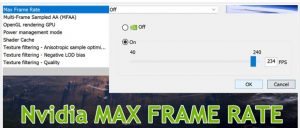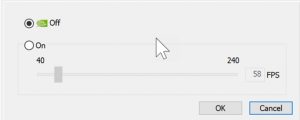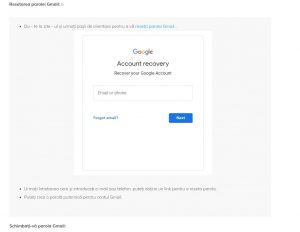Dacă nu utilizați un manager de parole, acele parole complexe pot fi destul de greu de memorat. Dacă v-ați uitat parola de Facebook, nu puteți recupera într-adevăr aceeași parolă, dar este destul de ușor pentru a recupera contul prin resetarea parolei la ceva nou.
Recuperarea parolei
După o încercare de conectare nereușită, Facebook ar trebui să vă arate un buton “Recuperare cont” sub câmpul de parolă.
Notă: Dacă ați uitat atât e-mailul (sau numărul de telefon), cât și parola, trebuie să vă îndreptați către pagina de pornire Facebook și să faceți clic pe linkul “A uitat contul” de sub câmpurile de conectare, în loc să utilizați tehnica despre care vorbim despre acest articol. Apoi, introduceți adresa de e-mail pe care ați utilizat-o pentru a vă înregistra pentru contul dvs. Facebook, apoi faceți clic pe butonul “Căutați”.
Dacă Facebook găsește un meci, acesta vă arată pe ecranul cu rezultate. Faceți click pe butonul “Acesta este contul meu”.
În funcție de tipul de informații furnizate când configurați contul (și de setările de securitate pe care le-ați configurat), vi se pot oferi diferite opțiuni pentru a vă reseta parola. Alegeți o metodă, apoi faceți click pe butonul “Continuați”.
Trimiteți un cod prin e-mail Facebook
După ce primiți codul în e-mailul pe care l-ați folosit pentru a vă configura contul, puteți face click pe linkul “Faceți clic aici pentru a vă schimba parola”, apoi copiați codul de resetare și inserați-l în site-ul Facebook. Dar este mai ușor să faceți clic pe butonul “Schimbați parola” din e-mail.
Oricare dintre opțiuni vă va duce în același loc – un ecran care vă solicită să introduceți o nouă parolă. Alegeți o parolă puternică, apoi faceți clic pe butonul “Continuați”.
Utilizarea Gmail pentru a vă conecta
Dacă ați conectat contul dvs. Gmail la Facebook când v-ați înscris, puteți, de asemenea, să vă conectați la Google pentru a obține acces imediat pentru resetarea parolei dvs. Facebook. Acest lucru ignoră adresa de e-mail de confirmare și codul care este trimis la adresa ta de e-mail.
O fereastră pop-up se va deschide cu un ecran de autentificare securizat pentru contul Gmail. Dați clic pe contul în care v-ați înscris.
În ecranul următor, introduceți parola Google, apoi faceți clic pe butonul “Următorul”.
Introduceți noua parolă pe Facebook pe care doriți să o utilizați, apoi faceți clic pe butonul “Continuați”.
Resetarea sesiunilor active după modificarea parolei
După ce ați resetat parola, Facebook vă oferă opțiunea de a vă deconecta de la sesiunile active pe alte dispozitive sau de a rămâne conectat (ă). Dacă tocmai v-ați uitat parola, credeți că contul dvs. este în siguranță și nu doriți să aveți probleme când vă conectați din nou pe alte dispozitive, continuați și alegeți opțiunea “Stay Logged In”.
Dacă bănuiți că contul dvs. a fost compromis, alegeți opțiunea “Deconectați-vă de la alte dispozitive”. Toate sesiunile curente de pe PC, telefon, tabletă și așa mai departe vor fi deconectate și va trebui să vă conectați din nou folosind noua parolă.
În continuare, veți fi luați prin câțiva pași pentru a vă asigura securizarea contului. Dacă bănuiți că cineva poate avea acces la contul dvs., Facebook poate verifica dacă există modificări recente ale informațiilor dvs. de bază (nume, imagine profil etc.), aplicații instalate și activitatea dvs.
[mai mult...]