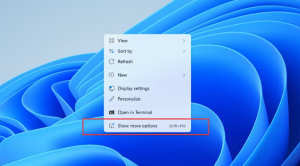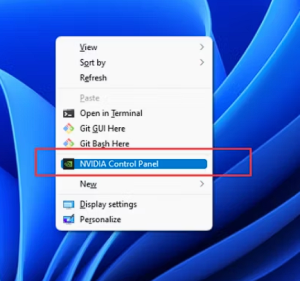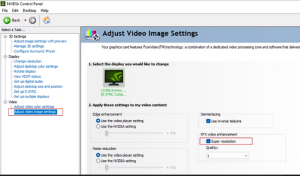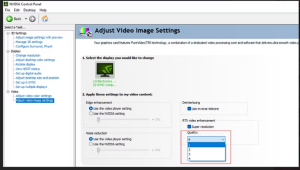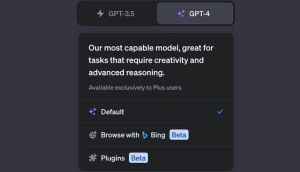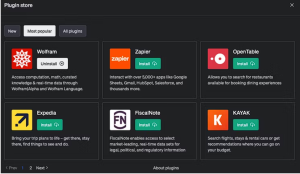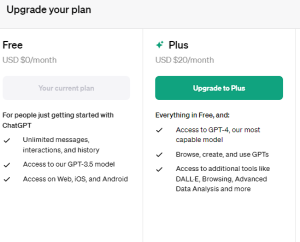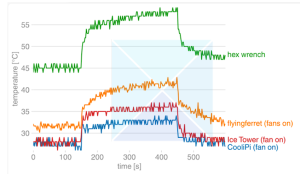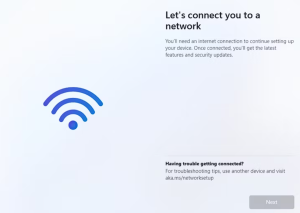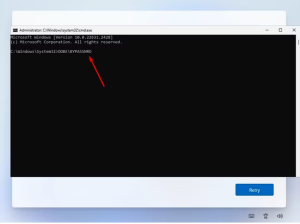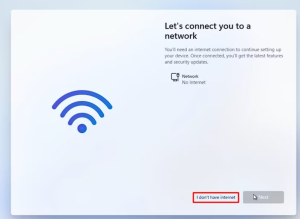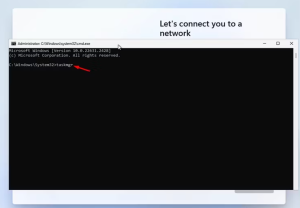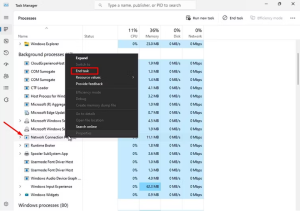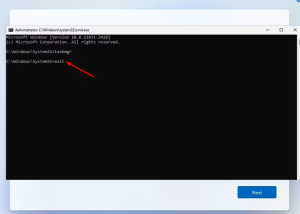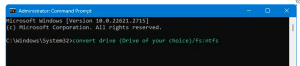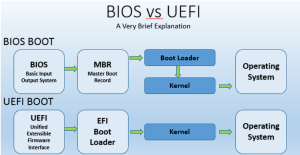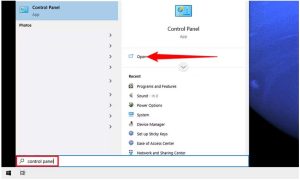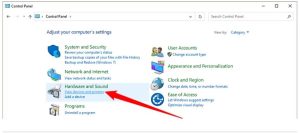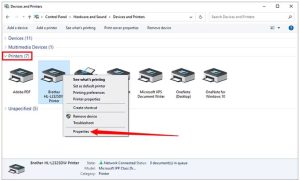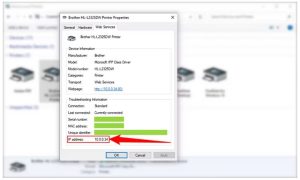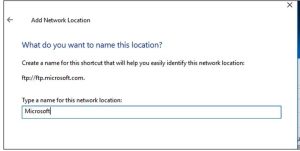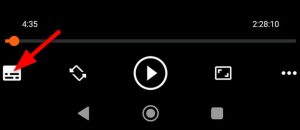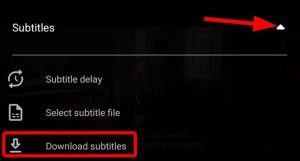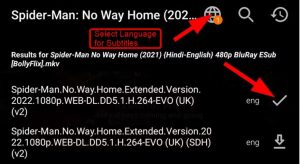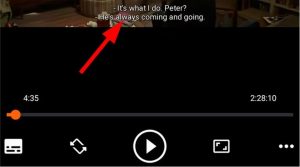NVIDIA lansează acum RTX Video HDR, o tehnologie care convertește imaginile video din SDR în HDR. Puteți activa RTX Video HDR din panoul de control NVIDIA după ce ați descărcat cele mai recente drivere. De asemenea, puteți utiliza RTX Video HDR cu Video Super Resolution, o tehnologie AI care convertește conținutul de rezoluție redusă în 4K. Video Super Resolution necesită o placă video RTX din seria 30 sau 40.
Sistemul RTX Video HDR nu poate fi aplicat sistemului de operare Windows în ansamblu. Acesta poate fi folosit doar în Chrome și Edge. Cu toate acestea, caracteristica Super Video Resolution este compatibilă cu VLC, așa că am putea vedea RTX Video HDR în VLC la un moment dat. NVIDIA plasează ambele caracteristici sub umbrela “RTX Video”.
Ce este NVIDIA Video Super Resolution?
Lansată la începutul anului 2023, NVIDIA Video Super Resolution (VSR) este o tehnologie care poate folosi unitatea de procesare grafică NVIDIA (GPU) pentru a mări rezoluția video de joasă rezoluție redată în browserul web la rezoluții mai mari, cu pierderi minime de calitate.
De ce aveți nevoie pentru a utiliza Super Rezoluție video
Din păcate, nu toți cei care au un GPU NVIDIA pot profita de NVIDIA VSR. Iată de ce aveți nevoie:
- Un GPU NVIDIA din seria 30 sau 40
- Google Chrome sau Microsoft Edge (actualizat la cea mai recentă versiune)
- Cele mai recente drivere NVIDIA Game Ready sau Studio Drivers
Nu este clar de ce sunt excluse GPU-urile din seria 20, deoarece aceste GPU-uri sunt, de asemenea, capabile de DLSS și, probabil, dispun de hardware adecvat pentru VSR, dar, deocamdată, utilizatorii RTX din prima generație nu au noroc.
Cum se utilizează NVIDIA VSR
Presupunând că aveți instalate cele mai recente drivere pentru GPU și Edge sau Chrome este actualizată, haideți să vedem cum să activăm și să folosim VSR. În primul rând, va trebui să deschideți “panoul de control NVIDIA”. Pentru a face acest lucru, faceți clic dreapta pe desktop. Faceți clic pe “Show more options” (Afișați mai multe opțiuni) dacă folosiți Windows 11.
Apoi, faceți clic pe “NVIDIA Control Panel” în meniul contextual de pe desktop.
În bara laterală a panoului de control, sub “Video”, selectați “Adjust video image settings” (Reglați setările imaginii video) și apoi bifați caseta “Super Resolution” (Super rezoluție) sub “RTX video enhancement” (Îmbunătățire video RTX).
În meniul derulant “Quality” (Calitate), alegeți calitatea de upscaling dorită. Un număr mai mare oferă o calitate mai bună, dar va avea un impact mai mare asupra GPU-ului.
După ce ați terminat, faceți click pe “Apply” și închideți panoul de control.
În continuare, deschideți browserul. Dacă a fost deja deschis, ar fi bine să îl închideți și să îl reporniți mai întâi. Navigați la un videoclip de streaming la alegere și alegeți orice nivel de calitate sub 4K. VSR funcționează cu videoclipuri între 360p și 1440p. Apoi, pur și simplu redați videoclipul în mod normal. Pentru cele mai bune rezultate, ar trebui să urmăriți videoclipul pe tot ecranul, deoarece VSR nu poate funcționa dacă fereastra video este prea mică.
Acum puteți economisi lățimea de bandă sau puteți mări imaginile video preferate de 1080p de pe YouTube pentru a se potrivi cu ecranul dvs. de înaltă rezoluție.
[mai mult...]