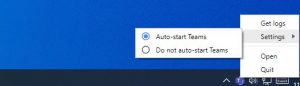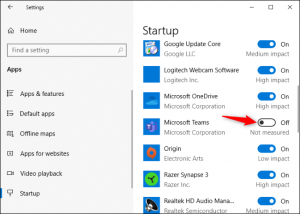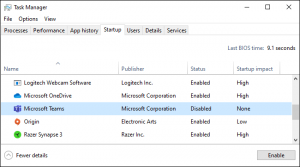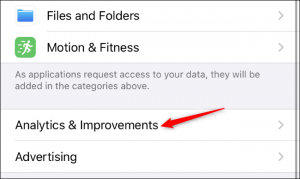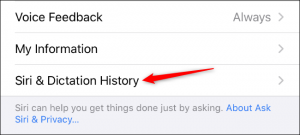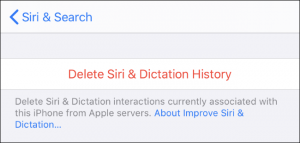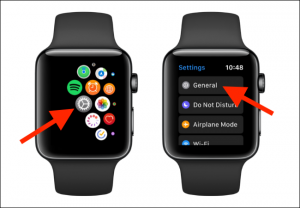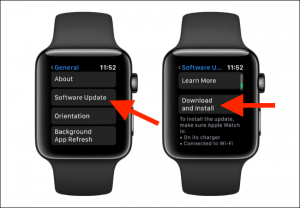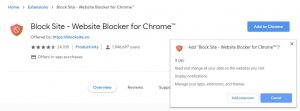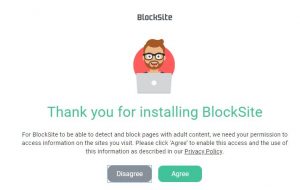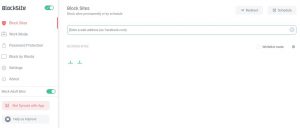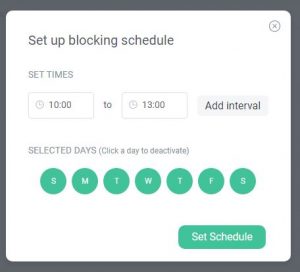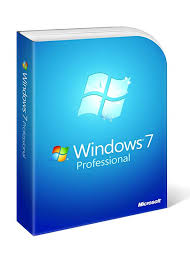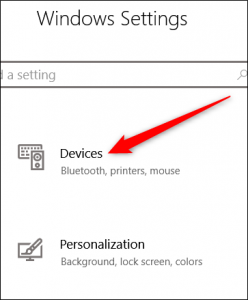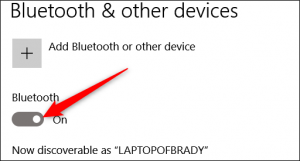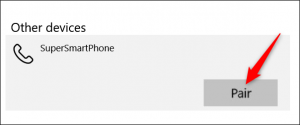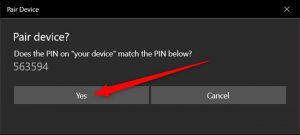Unele abonamente Ofice 365 instaleaza automat Microsoft Teams impreuna cu restul pachetului Office.Microsoft Teams se va deschide automat la pornirea sistemului de operare dupa instalare, insa puteti opri aceasta aplicatie prin dezactivarea programului.
Indiferent daca folositi sau nu Microsoft Teams acum poti dezactiva cu usurinta aceasta aplicatie. Localizati aplicatia Microsoft Teams in dreptul notificarilor, faceti click dreapta, alegeti ,,Settings’’ si selectati ,,Do Not Auto-Start Teams’’.
Daca nu functioneaza asa puteti incerca o alta metoda:
Localizati Microsoft Teams in panoul Startup si de aici poate fi dezactivat usor prin functia ,,OFF’’
Aceasta optine se poate dezactiva si din Task Manger-ul detinut de Windows.
Apasati CTRL+ SHIFT + ESC pentru a deschide rapid Task Maneger si de aici cautati aplicatia Microsoft Teams de unde puteti sa o dezactivati folosind comanda ,,Disabled’’:
[mai mult...]