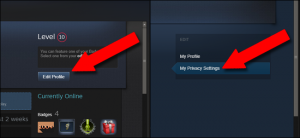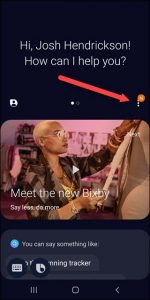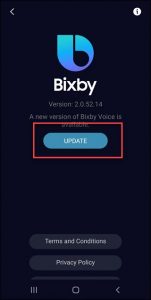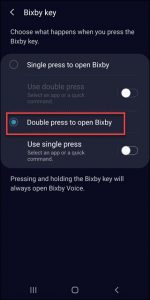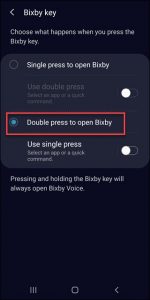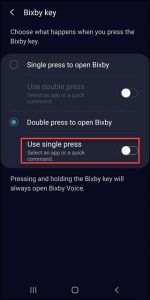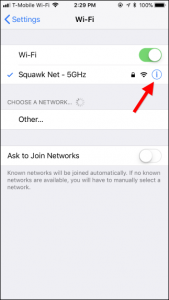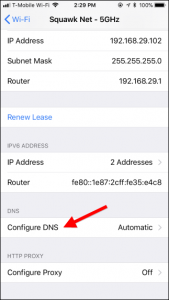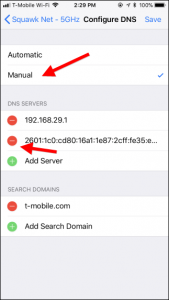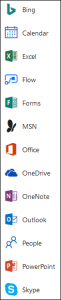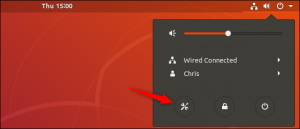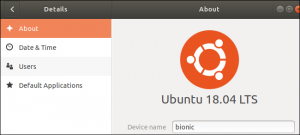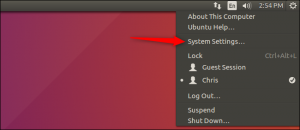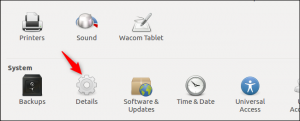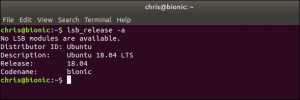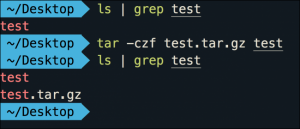Doresti ca profilul de Steam sa nu mai fie public si sa apara privat.
Acest lucru este posibil daca urmaresti urmatoarele setari:
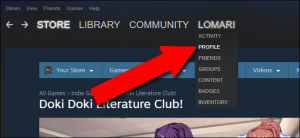
În aplicația desktop Steam, mutați cursorul mouse-ului peste fila dvs. cu numele profilului – ar trebui să se afle direct în dreptul funcției “Comunity”. Din meniul derulant, faceți click pe “Profile”. In această pagină, faceți clic pe “Edit Profile” din colțul din dreapta sus, apoi faceți click pe “My Privacy Settings.”
De aici puteți selecta trei opțiuni pentru profilul Steam. Ele sunt destul de explicative pe pagină, oferind opțiuni pentru confidențialitate totală sau acces doar prietenilor tăi Steam. Dacă nu doriți absolut nimeni să vă vadă jocurile, comentariile sau inventarul pe web public, selectați “Private” pentru toate cele trei. Derulați în jos și dați click pe “Save changes“.
Acum când tu sau oricine altcineva deschideți profilul tău Steam pe web, ei vor vedea următorul mesaj:
Ce pierzi cu un profil privat?
Chiar și atunci când profilul dvs. este privat, puteți trimite și primi în continuare invitații în sistemul social Steam și chiar în articolele de comerț. Cu toate acestea, hub-ul pentru partajarea dvs. personală, inclusiv insigne, capturi de ecran și videoclipuri, recenzii despre jocuri, ghiduri și alte materiale încărcate nu vor fi accesibile altor utilizatori decât dacă ii adăugați in lista de prieteni.
[mai mult...]