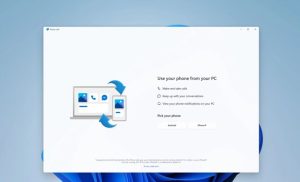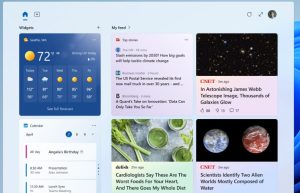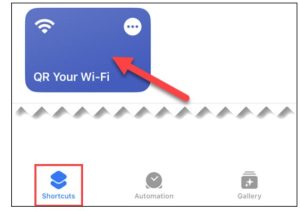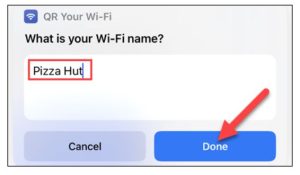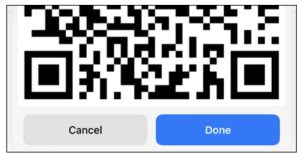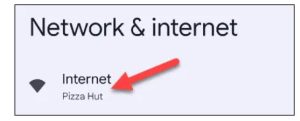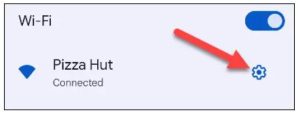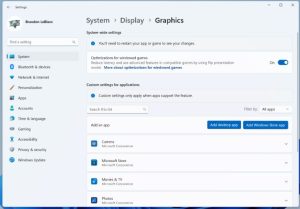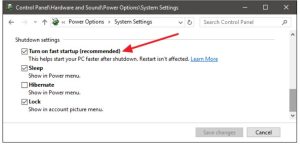Microsoft Phone Link există de ceva vreme, dar posesorii de iPhone au fost lăsați pe dinafară. Acum, însă, dacă aveți un iPhone și un PC cu Windows, le puteți face să funcționeze împreună fără probleme.
Phone Link suportă acum în mod oficial iOS, pe lângă Android, după un anunț inițial din februarie. Acest lucru înseamnă că acum puteți să vă conectați telefonul la Windows 11 și să vă afișați mesajele, apelurile, notificările și contactele, direct de pe computer. Acest lucru înseamnă că, dacă vă ascundeți telefonul sau dacă îl puneți la încărcat, puteți în continuare să fiți la curent cu ceea ce se întâmplă în jurul dumneavoastră. Deocamdată, este vorba de o lansare etapizată.
Microsoft clarifică faptul că suportul pentru iOS este puțin mai limitat decât cel pentru Android. În primul rând, mesageria este limitată – puteți trimite doar mesaje text și nu puteți trimite fotografii sau clipuri video și nici nu puteți lua parte la conversații de grup. Totuși, aceasta este o limitare din partea Apple. Pentru o integrare completă cu iPhone-ul, veți avea probabil nevoie de un Mac. Dar este totuși ceva, iar dacă se întâmplă să dețineți atât un iPhone, cât și un computer sau un laptop cu Windows, să le vedeți lucrând împreună este totuși un mare progres.
Fiți cu ochii în patru pentru ca această capacitate să se extindă pe computerul dumneavoastră. Veti avea nevoie de iOS 14 sau o versiune mai recentă pe iPhone pentru ca această funcție să funcționeze.
[mai mult...]