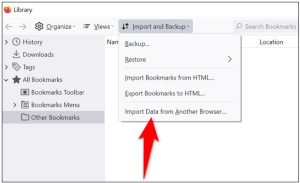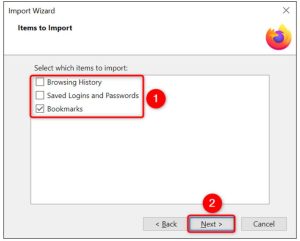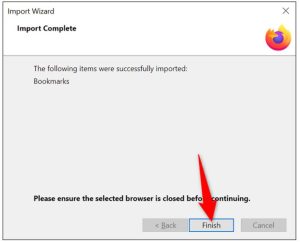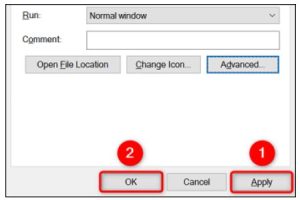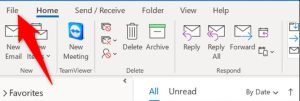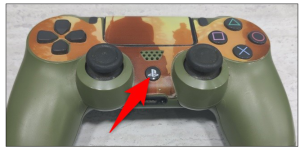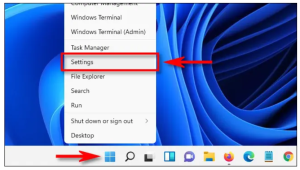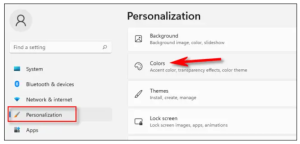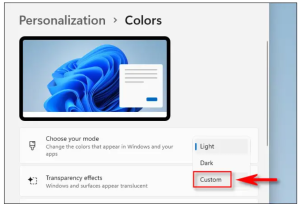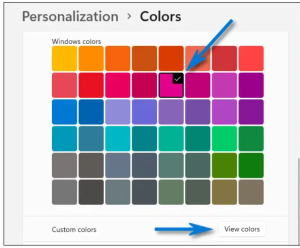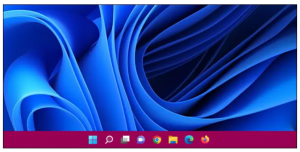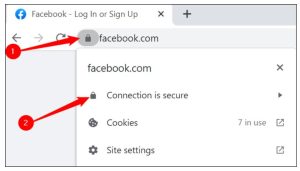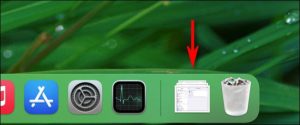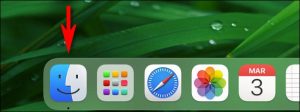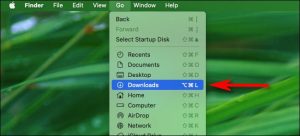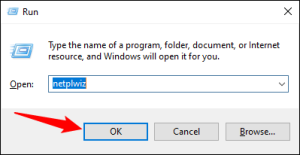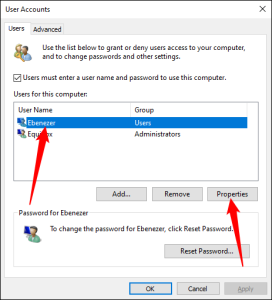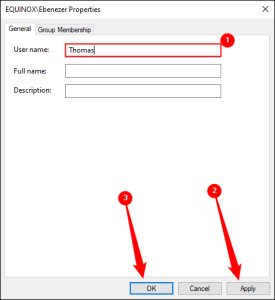Pentru a începe, lansați Firefox pe computerul dumneavoastră. Apoi, în colțul din dreapta sus al Firefox, faceți click pe meniul din dreapta sus (trei linii orizontale) și alegeți Bookmarks > Manage Bookmarks.
În fereastra “Library”, în partea de sus, selectați Import and Backup > Import Data From Another Browser.
În fereastra “Import Wizard”, alegeți “Chrome” și selectați “Next”.
Firefox vă va întreba ce elemente doriți să importați din Chrome. Activați opțiunea “Bookmarks” și faceți click pe “Next”.
Dacă doriți ca și alte elemente să fie migrate, atunci nu ezitați să activați opțiunile acestora.
Veți vedea un mesaj de succes care va spune că toate marcajele din Chrome au fost importate cu succes. Închideți fereastra “Import Wizard” făcând click pe “Finish”. In bara de marcaje din Firefox, veți vedea acum toate marcajele dvs. din Chrome.
[mai mult...]