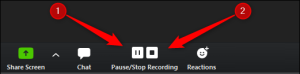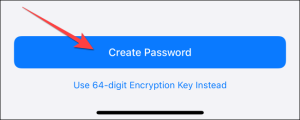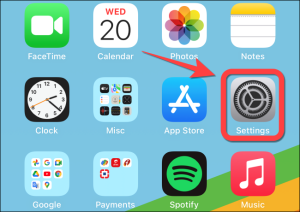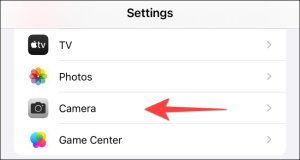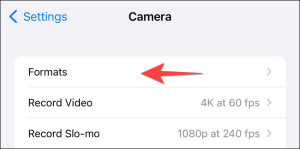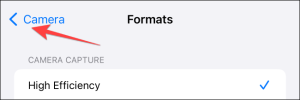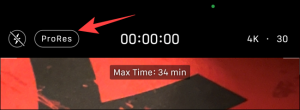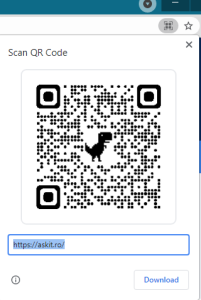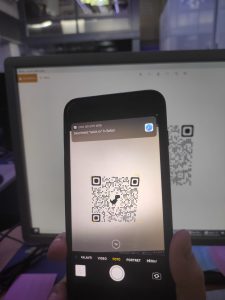O linie de semnătură vă oferă dumneavoastră, sau altcuiva, un loc în care puteți semna un document tipărit. Dacă intenționați să tipăriți documentul Word, adăugarea unei linii de semnătură este probabil cea mai simplă modalitate de a adăuga o semnătură.
Pentru a adăuga o linie de semnătură la documentul Word, faceți click pe Insert > Signature Line (Inserare > Linie de semnătură). Această pictogramă este de obicei inclusă în secțiunea “Text” din bara de meniu a panglicii Word.
În caseta “Signature Setup” (Configurarea semnăturii) care apare, completați detaliile semnăturii dumneavoastră. Puteți include numele, titlul și adresa de e-mail a semnatarului. Acesta poate fi dumneavoastră sau altcineva. De asemenea, puteți oferi instrucțiuni pentru semnatar. După ce sunteți gata, faceți click pe “OK” pentru a introduce linia de semnătură.
După ce ați confirmat opțiunile de semnătură, se inserează o linie de semnătură cu o cruce și o linie pentru a indica locul unde trebuie să semnați
Acum puteți plasa acest lucru într-o poziție corespunzătoare în documentul Word. Documentul poate fi semnat în această poziție după imprimare sau, dacă ați salvat documentul Word în formatul de fișier DOCX, puteți insera o semnătură digitală în document în acest moment.
[mai mult...]