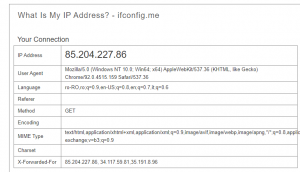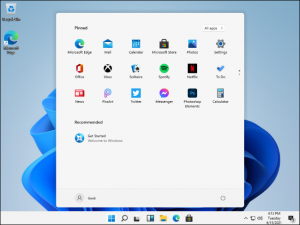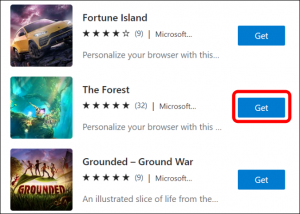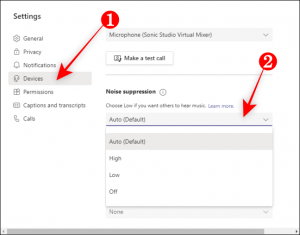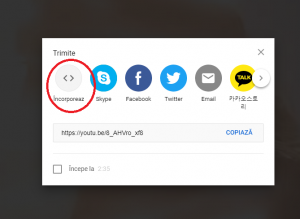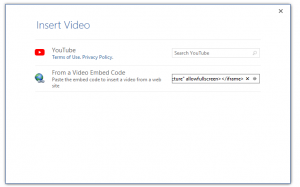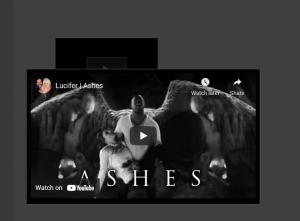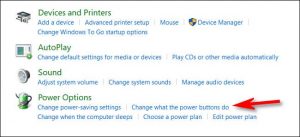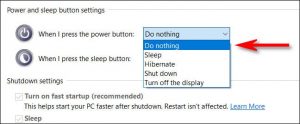Fișierele temporare Windows, după cum sugerează și numele, sunt fișiere temporare create de anumite programe atunci când sunt utilizate pe dispozitivul Windows 10. Aceste fișiere se pot acumula rapid și pot consuma spațiu de stocare prețios, așa că este posibil să doriți să le ștergeți.
Disk Cleanup este un program din Windows 10 care vă permite să ștergeți rapid fișierele care nu mai sunt necesare, inclusiv fișierele temporare. Pentru a lansa Disk Cleanup, tastați “Disk Cleanup” în bara de căutare Windows și apoi faceți click pe aplicația “Disk Cleanup” din rezultatele căutării.
Se va deschide fereastra Disk Cleanup din Windows (C:). Bifați căsuța de lângă fiecare tip de fișiere temporare pe care doriți să le ștergeți și apoi faceți click pe “OK”.
Va apărea un mesaj pop-up care vă va cere să confirmați că doriți să ștergeți fișierele selectate. Faceți click pe “Delete Files” (Ștergeți fișierele).
Sistemul va începe apoi să șteargă fișierele temporare selectate.
[mai mult...]