Cum putem vedea ce drepturi avem pe un folder cu ajutorul programului PowerShell si exportarea acestuia intr-un fisier csv?
De multe ori intr-un folder care este share-uit au mai multe persoane acces si cu diferite drepturi: citire, scriere, modificare si drepturi totale. Metoda clasica prin care putem vedea ce drepturi sunt si cine le are este sa mergem pe folderul respectiv si sa dam click dreapta, apoi Properties – Security – Advanced. Dar prin aceasta varianta nu putem sa exportam un fisier si sa salvam drepturile, avem optiunea doar de vizualizare.
Exista o metoda prin care putem sa facem acelasi lucru ca si cel mai sus mentionat, dar cu oportunitatea de a salva drepturile intr-un csv. Apelam la urmatoare comanda in PowerShell in care trebuie sa intram cu drepturi de administrator:
Get-Childitem -path “folder” | Where-Object {$_.PSIsContainer} | Get-ACL | Select-Object Path -ExpandProperty Access | Export-CSV “unde se doreste salvarea”.
Cum putem gestiona serviciile si procesele cu ajutorul programului Alternate Task Manager
Alternate Task Manager este un manager de proces usor de utilizat care ofera cateva optiuni suplimentare în comparatie cu Windows Task Manager.

Programul are o interfata simpla, cu o bara de meniu si o bara de instrumente in partea de sus a ferestrei. Listeaza datele in patru file: Process, Process Details, Services si System. Fila Process afiseaza toate procesele care ruleaza cu ID-ul procesului, numele, titlul ferestrei, executabilul, prioritatea si setul de lucru in MB. Puteti sorta lista facand click pe oricare dintre coloanele mentionate, ceea ce este util daca doriti sa verificati procesele inactive, cu prioritate ridicata.
Utilizati meniul derulant pentru a afiaa procese cu / fara titlul ferestrei, executabile grupate si grupate. Comutati optiunea Filtrare dupa PID pentru a cauta intr-un interval si apasati tasta Enter pentru a aplica setarile. Faceți click dreapta pe panoul procesului pentru a deschide un nou proces (deschide fereastra de navigare), opriți un proces, vizualizați detaliile procesului (explicate mai jos), copiați lista de procese sau reîmprospătați manual lista. Programul acceptă actualizare automată și puteți seta intervalul (în milisecunde) folosind meniul derulant din partea de sus a ecranului.
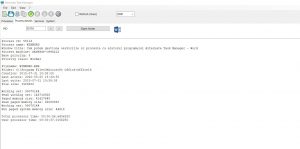
Comutati la fila Process Details din Task Manager pentru a cauta un ID de proces pentru a vizualiza informatii detaliate despre acesta. Afiseaza utilizarea memoriei, dimensiunea fisierului, ultimul timp de acces / scriere, data crearii, locatia folderului, etc pentru procesul detectat. Puteti vedea directorul in care se afla executabilul utilizand butonul „Open Folder”. Informatiile sunt afisate intr-un panou care contine text selectabil, astfel incat sa le puteti copia si salva pentru referinta.
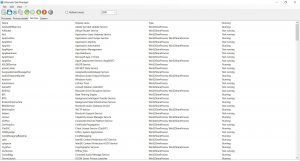
Fila Services listeaza toate serviciile disponibile pe computer cu numele lor, numele afiaat, tipul si starea lor (care ruleaza sau nu ruleaza). Faceti click dreapta pe un serviciu pentru al porni sau opri. Copiati informatiile tuturor serviciilor in clipboard printr-un singur clic din meniul contextual. Accesati fila System pentru a vizualiza informatii avansate despre sistemul de operare al computerului. Alternate Task Manager nu necesita sa fie executat cu privilegii de administrator.
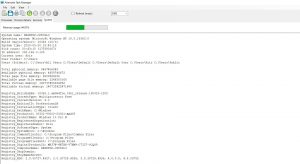
Alternativ Task Manager poate fi un mod util de a monitoriza procesele si utilizarea memoriei acestora.Ofera cateva caracteristici pe care nu le oferă Windows Task Manager, de ex. capacitatea de a exporta date.
Cum putem verifica si audita serviciile care ruleaza pe un dispozitiv Windows cu ajutorul programului Windows Service Auditor
Windows Service Auditor este un program portabil gratuit pentru dispozitive Microsoft Windows pentru a urmari si audita serviciile pe masina pe care este rulat. Aplicatia ofera asistenta utilizatorilor care trebuie sa verifice ce servicii au fost pornite, oprite sau au fost actualizate sau sterse pe dispozitivele Windows. Poate fi, de asemenea, utilizat pentru a verifica evenimentele sistemului, de exemplu analiza altor evenimente asociate cu servicii specifice din sistem; acest lucru il face un instrument bun pentru a verifica erorile fara a fi necesar sa folositi Windows Event Viewer sau alte instrumente de jurnal de evenimente.
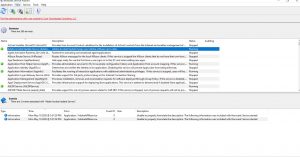
- Lista serviciilor este incarcata atunci cand rulati programul. Serviciile sunt listate in ordine alfabetica si sunt furnizate informatii, cum ar fi numele si descrierea, starea curenta (ruleaza/oprit).
- Evenimentele unui serviciu sunt afisate in jumatatea inferioara a interfetei atunci cand selectati un serviciu. Incarcarea evenimentelor poate dura cateva secunte.
- Evenimentele sunt listate cu informatii care includ tipul, ora, sursa, ID-ul, utilizatorul si descrierea. Nu exista nicio optiune de a sorta diferit datele.
- Faceti dublu click pe un eveniment pentru a afiaa informatiile intr-o fereastra pop-up; puteti copia datele în Clipboard cu un click pe linkul de copiere din interfata.

- Pentru a utiliza mai bine programul, este necesar sa activati politici avansate de audit de securitate pe dispozitiv. Verificati serviciile> Activati auditul in Windows Service Auditor.
- Administratorii Windows pot consulta site-ul web: https://docs.microsoft.com/en-us/windows/security/threat-protection/auditing/advanced-security-auditing pentru informatii suplimentare despre politicile avansate de audit de securitate (inclusiv modul de activare a acestora).
- Windows va capta informatii suplimentare atunci cand politicile sunt activate; aceasta include numele de utilizator pentru mai multe evenimente, operatiuni care au provocat evenimentul si durata. Utilizatorii pot porni si opri serviciile folosind Windows Service Auditor. Alte optiuni includ exportul de date in fisiere CSV si lansarea instrumentelor de sistem, cum ar fi View View, Manager Manager sau Task Manager din aplicatie.
Cum putem realiza notite pe desktop si sa primim alarme cu ajutorul programului Alarm Stickies 3?
Alarm Stickies 3 este o aplicatie freeware care afiseaza sticky notes pe desktop. De asemenea, are o functionalitate de memento, de unde și „alarma” din nume.
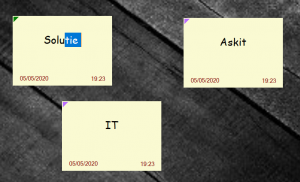
Cum putem verifica spatiul de pe disk cu ajutorul programului Filelight?
Cu ajutorul programului Filelight care este o aplicatie KDE ce a fost portata oficial la Windows putem vedea spatiul de pe disk. Ecranul de pornire al programului Filelight afiseaza un cerc pentru fiecare hard disk si partitie. Partea colorata a inelului arata spatiul folosit, iar zonele albe indica spatiul liber al unitatii. Daca ducem mouse-ul peste culori, putem vizualiza informatiile de stocare in gigabytes.
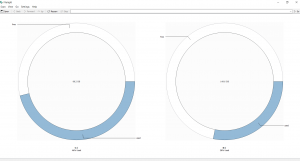
Cum putem combina mai multe documente Word?
Majoritatea persoanele pentru a combina mai multe documete Word le copiaza manual dintr-o parte in alta. Aceasta nu este cea mai buna metoda pentru contopirea documentelor- o metoda mult mai usoara esta sa introduceti documentele ca obiecte. Aceasta metoda ar trebui sa functioneze si pentru versiuni mai vechi de Microsoft Word.
[mai mult...]Cum se utilizeaza functia TRUNC in EXCEL?
Exista multe variante de a elimina zecimalele in Excel si de a scurta valorile numarului. Eu o sa va prezint cum face acest lucru posibil cu ajutorul functiei TRUNC.
Ce este functia TRUNC?
Functia TRUNC reduce un numar la un numar specificat de zecimale. Functia TRUNC difera de alte functii prin faptul ca aceasta functie nu face rotunjirea valorilor. Daca utilizati functia TRUNC pentru a elimina toate zecimalele la valoarea 6,66, rezultatul este 6.
=TRUNC (numar, [digits])
Numar este valoarea pe care doriti sa o truncati ( aceasta fiind valoarea trecuta intr-o celula de exemplus A2). Digits reprezinta numarul de numere la care doriti sa truncati valoarea. Portiunea de digits este optionala, iar daca nu trecem nimic TRUNC va elimina toate zecimalele.
[mai mult...]Cum putem sincroniza Sticky Notes din Windows 10 cu telefonul Android?
Sticky Notes este un instrument din Windows cu ajutarul caruia putem sa avem notile la indemana fara a mai avea nevoie de o foaie de hartie si un pix. In plus, din 2019 Microsoft a facut posibila accesarea notitelor salvate in Sticky Notes si de pe telefonul mobil.
[mai mult...]Verificarea performantelor dispozitivelor de stocare cu ajutorul programului Clear Disk Info
Clear Disk Info este un program software gratuit pentru dispozitive Microsoft Windows care ofera o vedere clara a informatiilor referitoare la sanatate despre dispozitivele de stocare conectate. Fii atent la dispozitivele de stocare, este esential atunci cand lucrezi cu sisteme de calculator. O defectiune a dispozitivului de stocare poate duce la pierderea de date sau corupția fisierelor de sistem care impiedica anumite functionalitati sau sistemul sa nu porneasca deloc.
Este o idee buna să cream copii de rezerva obisnuite ale fisierelor importante pentru a va asigura ca datele nu se pierd atunci cand dispozitivele de stocare incep sa esueze, dar sa se stea cu ochii pe aceste dispozitive pentru a le inlocui inainte de a se defecta. Programul scaneaza toate dispozitivele de stocare conectate si le afiseaza ulterior in interfata sa.
Meniul listeaza optiunile pentru verificarea erorilor, verificarea și repararea discurilor si optimizarea discurilor. Comenzile rapide sunt legate de aceste optiuni pentru un acces chiar mai rapid. Informatiile pot fi exportate într-un fisier text utilizand si meniul.
[mai mult...]