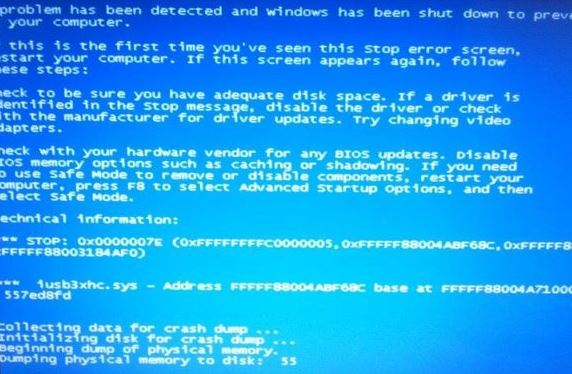Sometimes you might want to schedule certain tasks, especially if you don’t have enough time to do them manually. If you want to learn more about scheduling on Windows 10, today we’re going to show you how to schedule shutdown on Windows 10.
If you can’t shut down your computer manually for some reason, you might want to schedule a shutdown. This is extremely useful if you leave your computer to do something during the night, or if you have to leave your computer for a few hours while you do some errands.
[mai mult...]