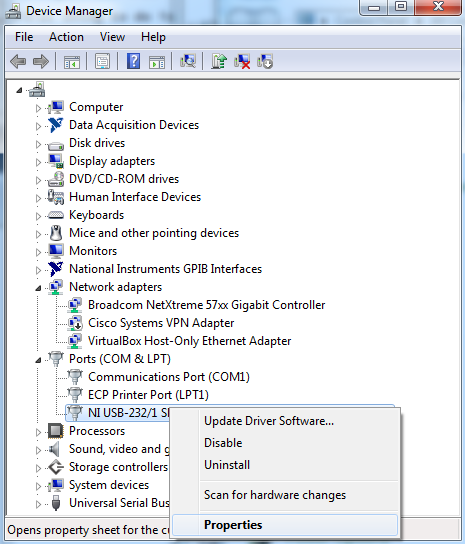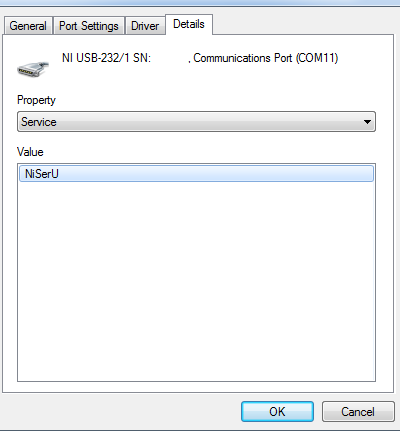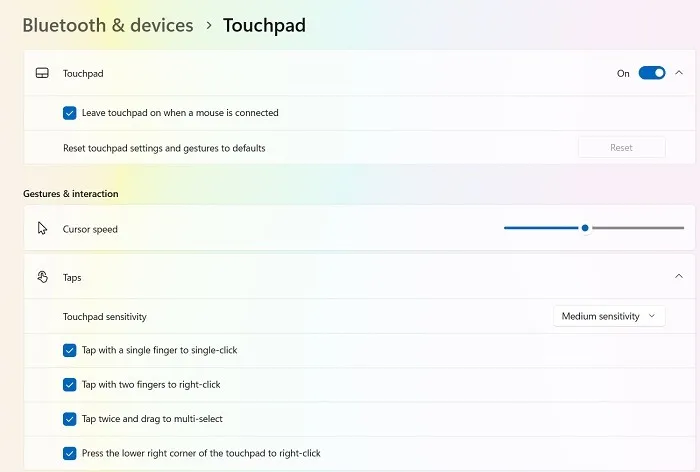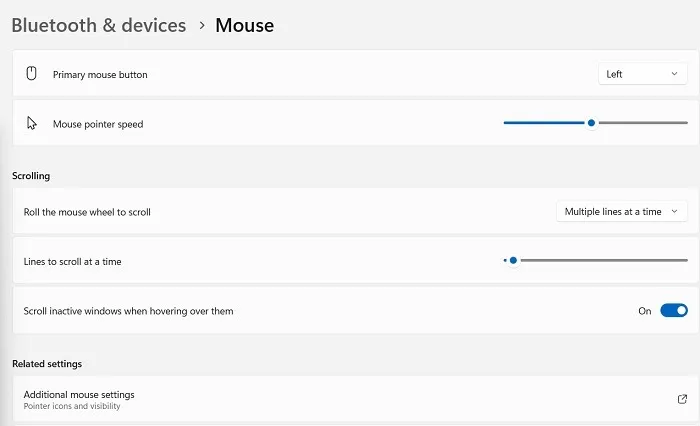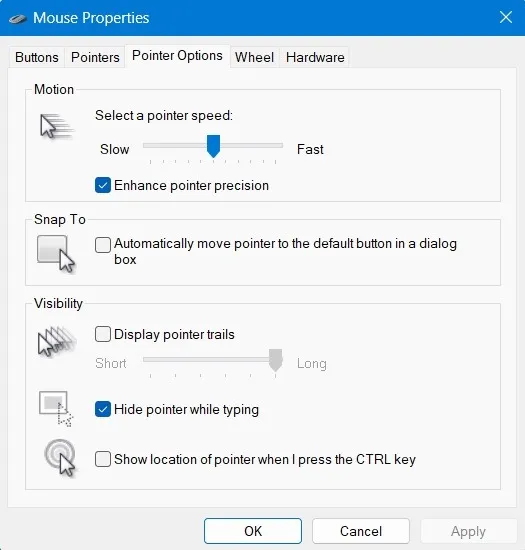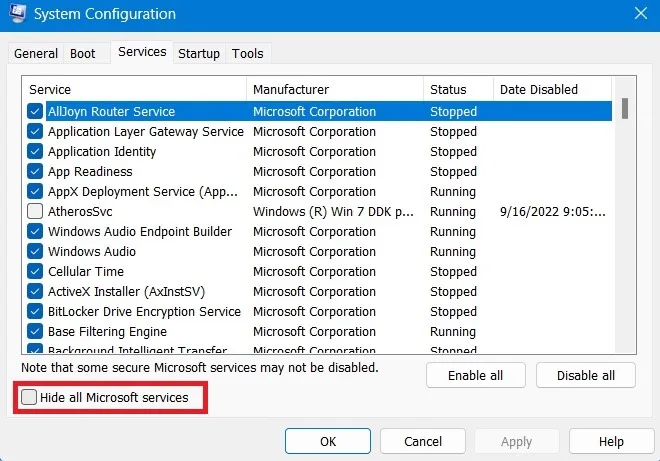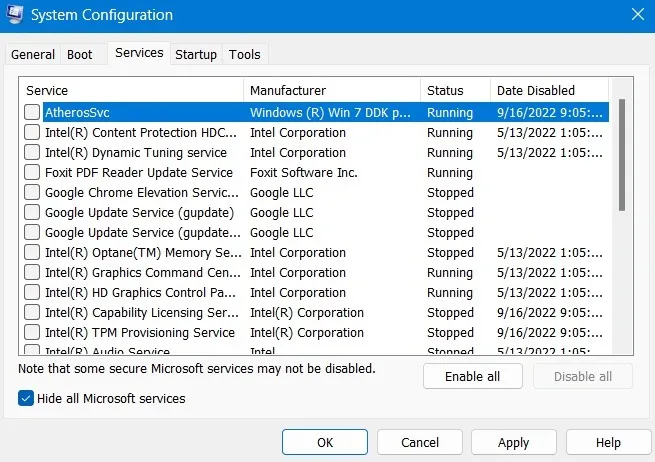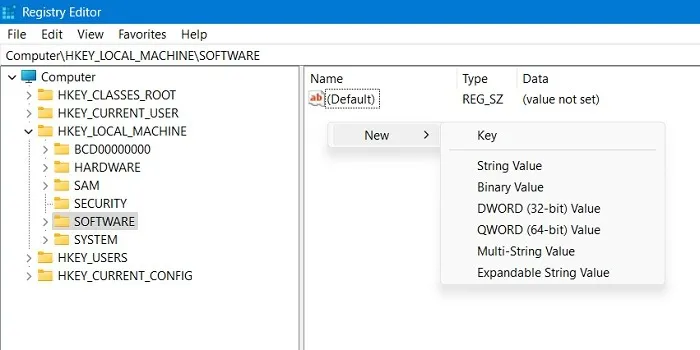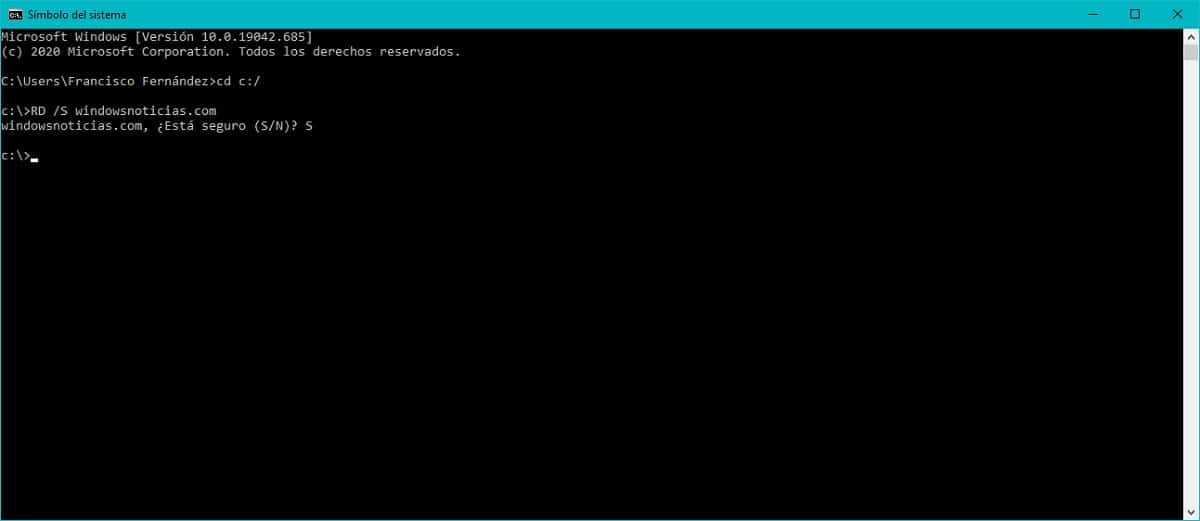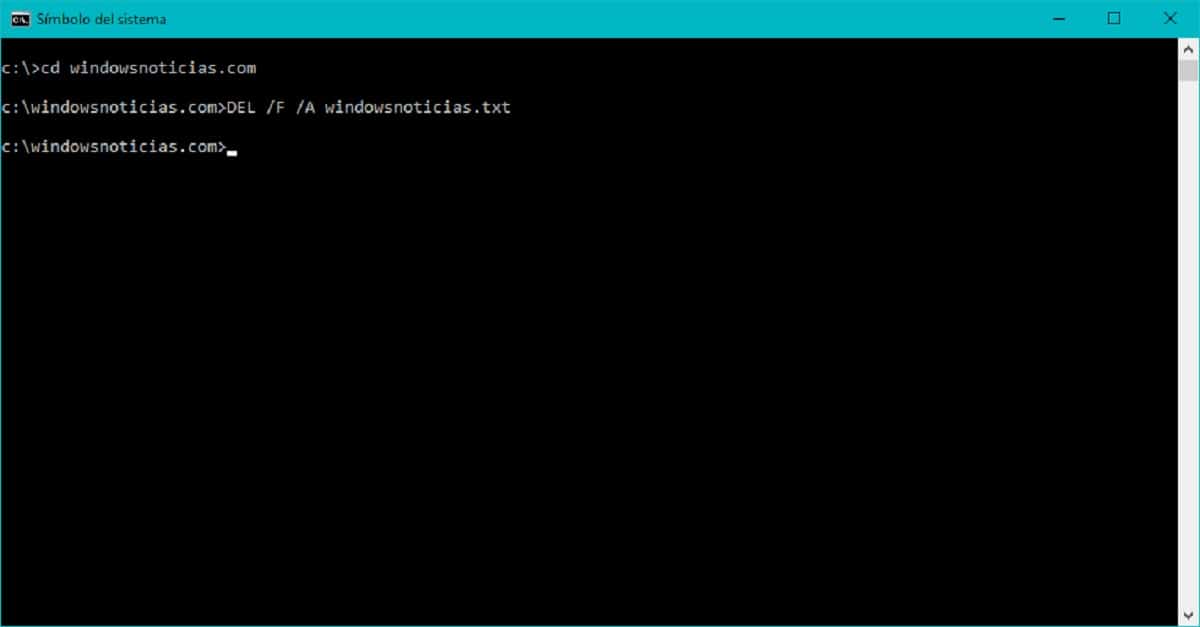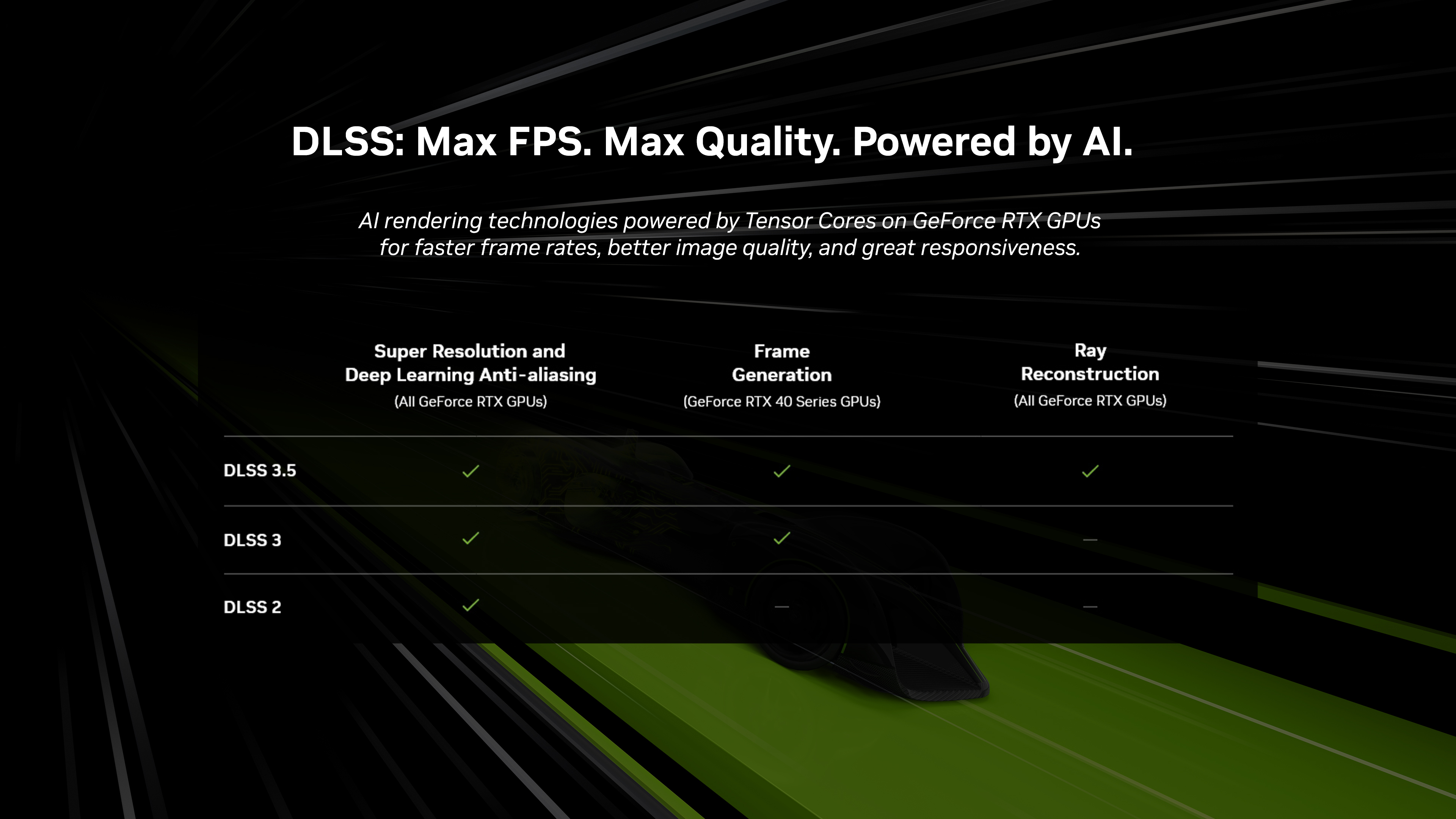- Open Device Manager and expand Ports (COM & LPT). Right click on the target serial port and select Properties.
2. Select the Details tab and change the value in the Property field to Service, as shown in the image below, and note the service value for searching in Process Explorer.