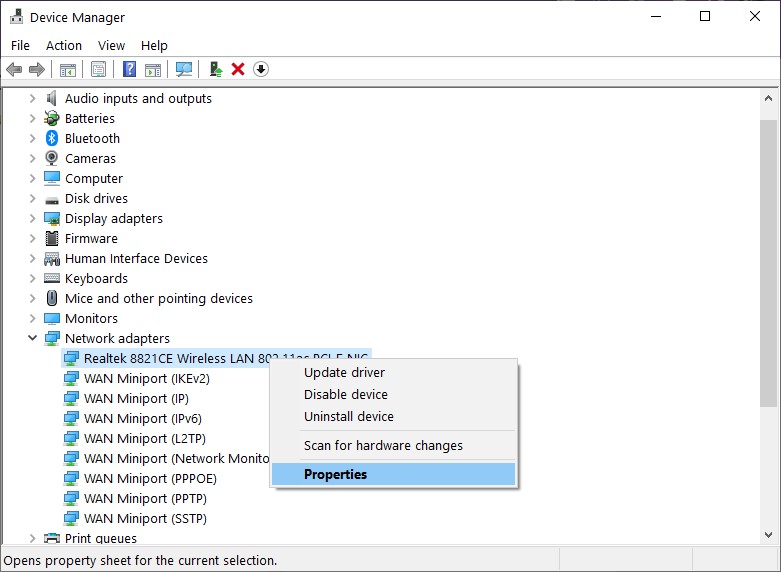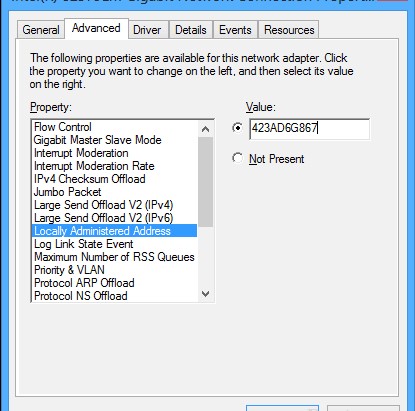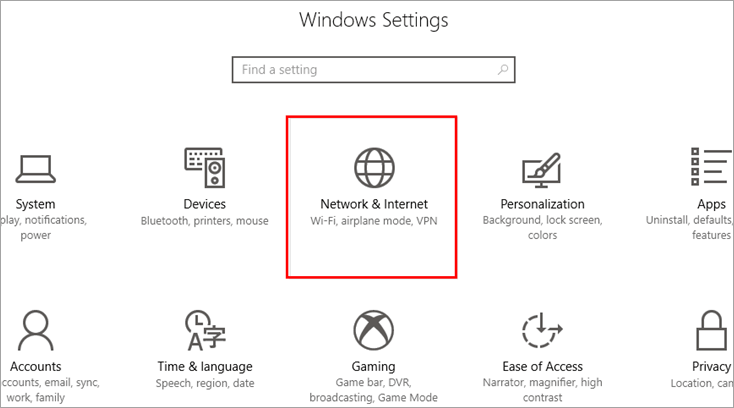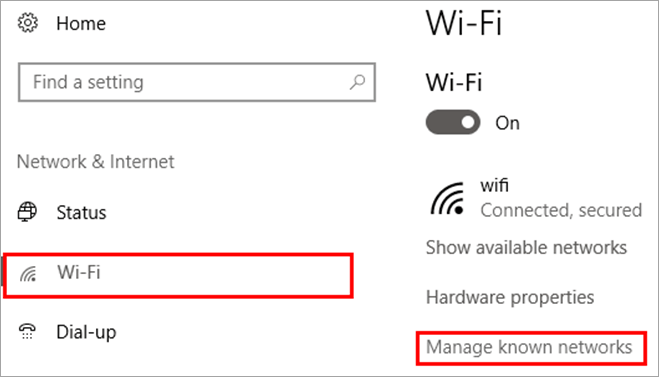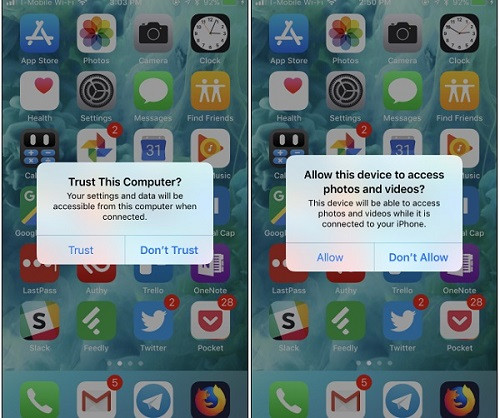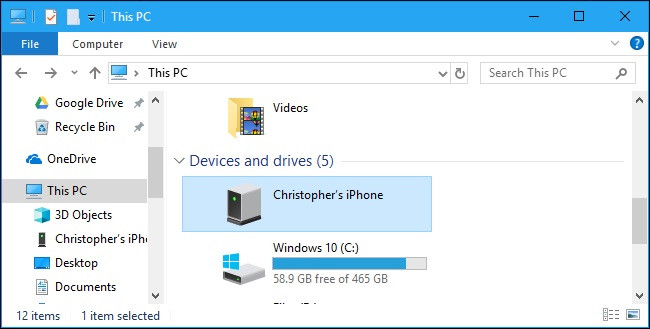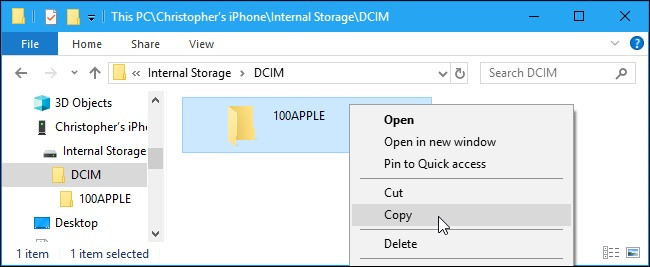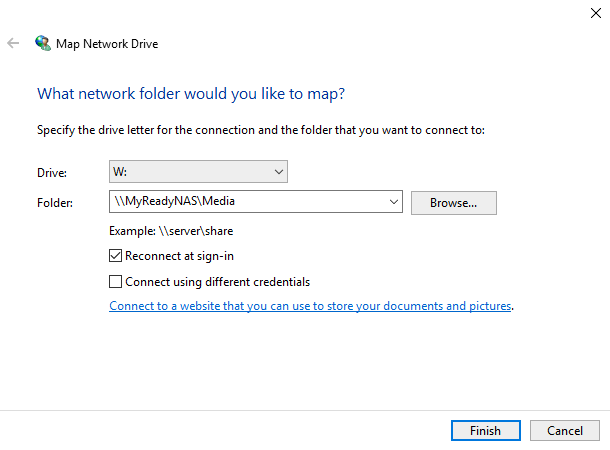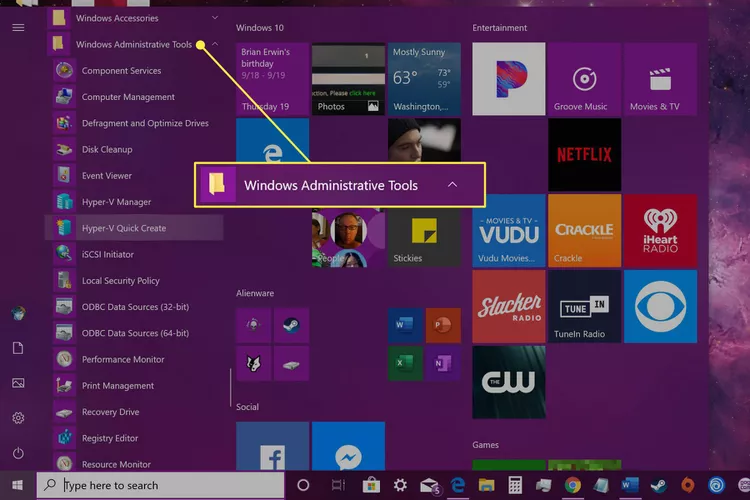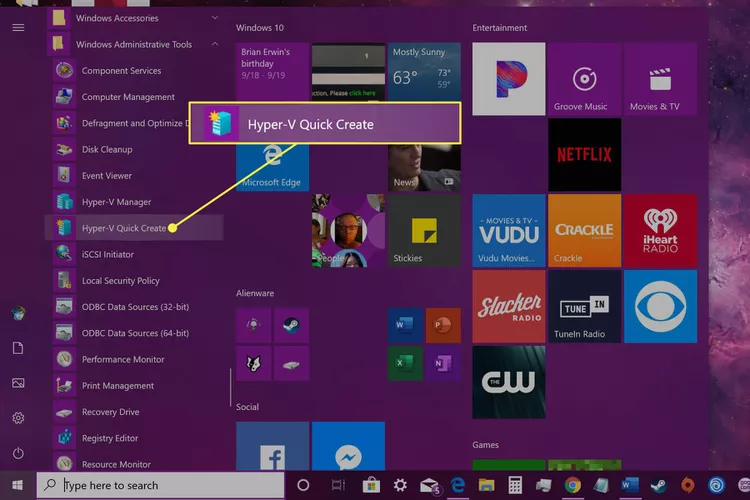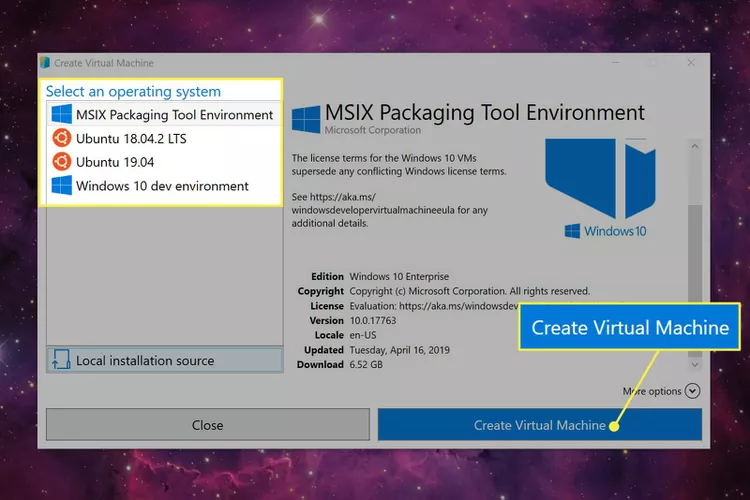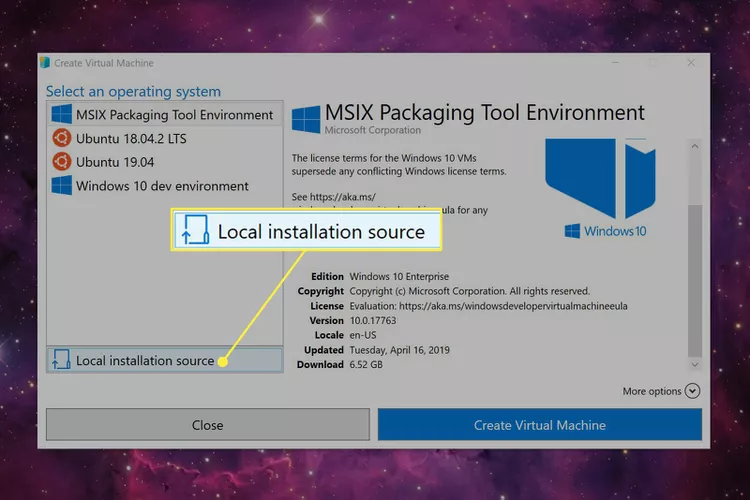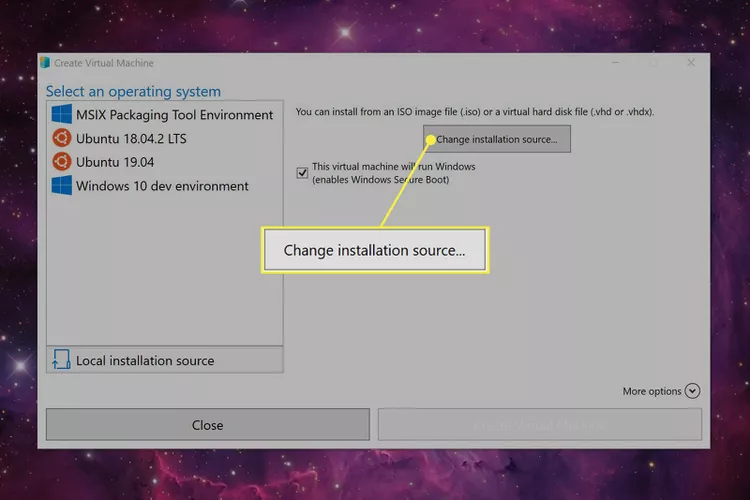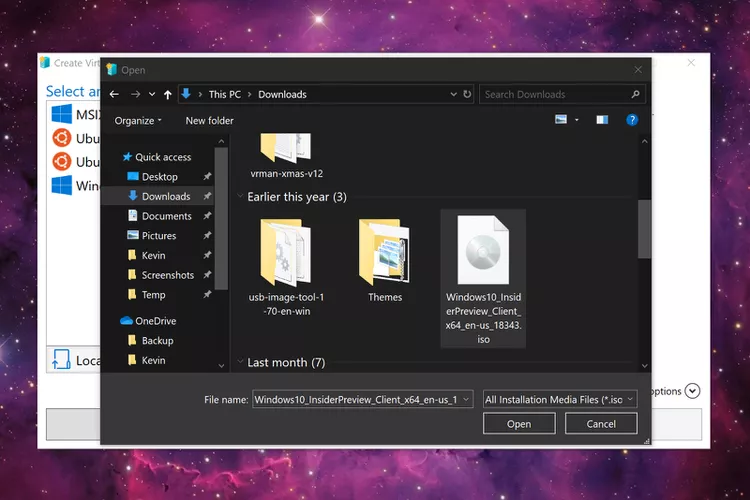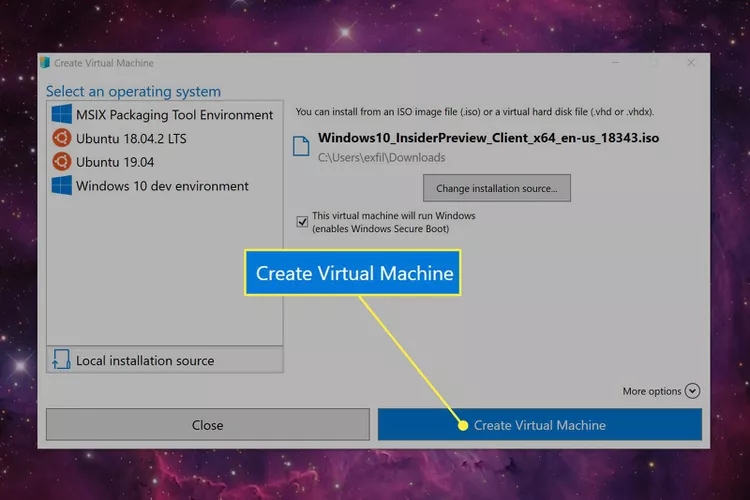As we mentioned earlier, users can’t enter UEFI on Mac. On PowerPC Macs, you used to be able to press a key combination at startup to enter Open Firmware and view a diagram of connected devices, RAM configurations, and CPU information. You can’t do that on Macs, however. The closest thing you can do is boot in single-user mode and use the command-line interface to interrogate your Mac using Unix commands. However, it is only available for Intel-based Macs, meaning that the following steps will not work for Macs with Apple silicon.
- Shut down your Mac.
- Press the power button and hold down Command and Option keys and the letters O and F as your Mac starts up.
- Release the keys when you see a black screen with white text on it.
Instead of Macintosh BIOS, there is UEFI — unified extensible firmware interface — that carries out the same functions as those performed by the BIOS on older Windows PCs. These include initializing the hardware and loading the operating system. Sadly, you can’t boot into UEFI mode to take control of the process using a command line. However, a single-user mode allows you to do something similar for Intel-based Macs.
[mai mult...]