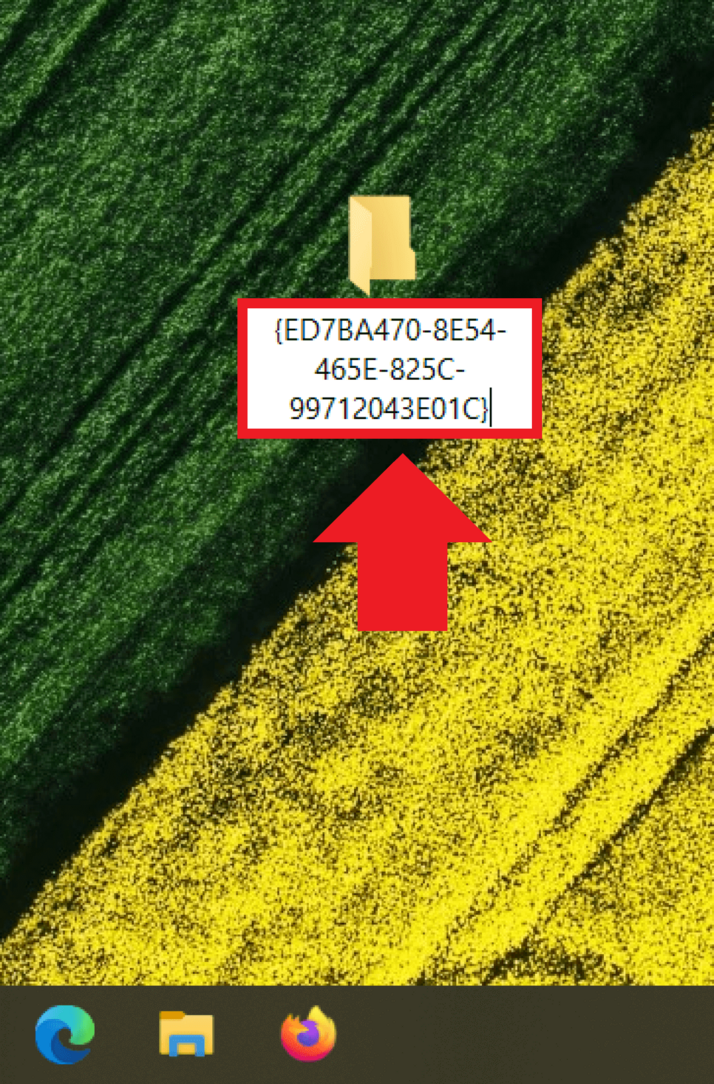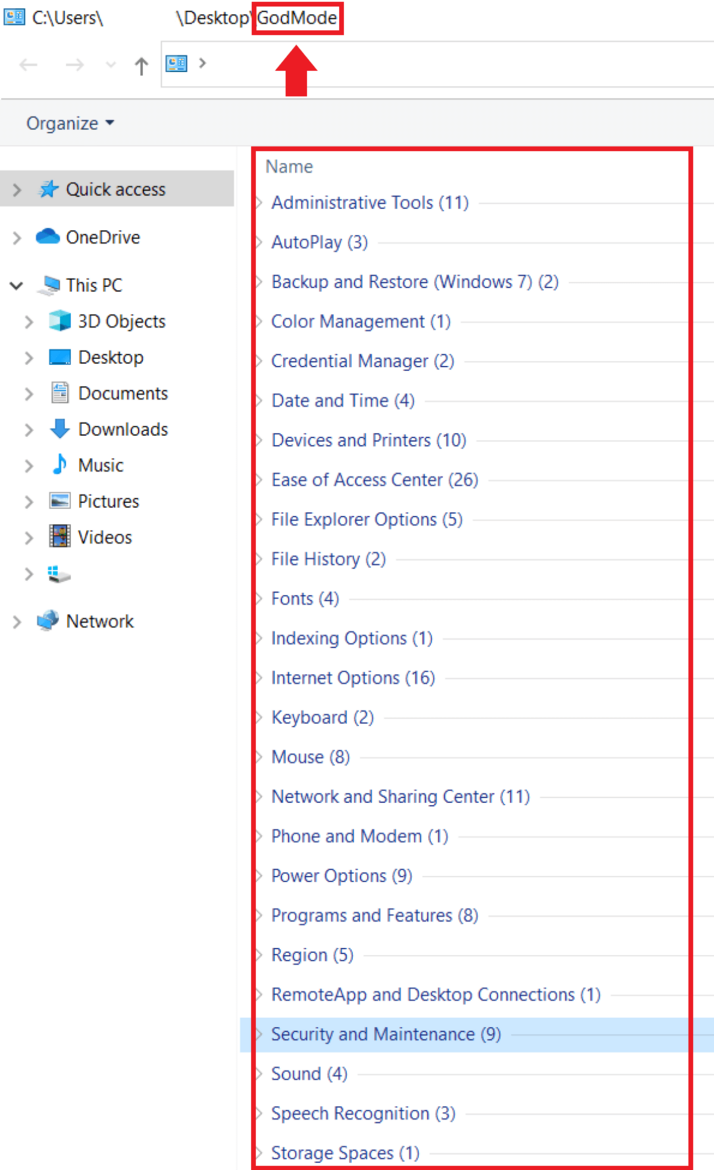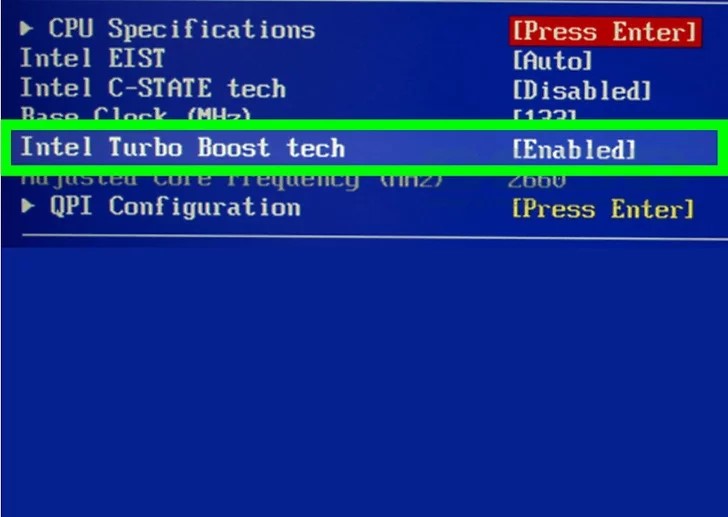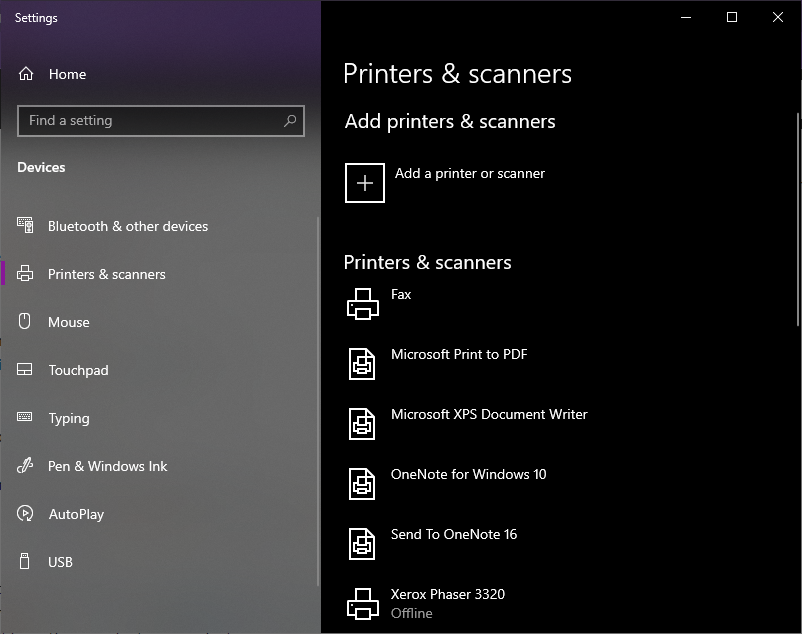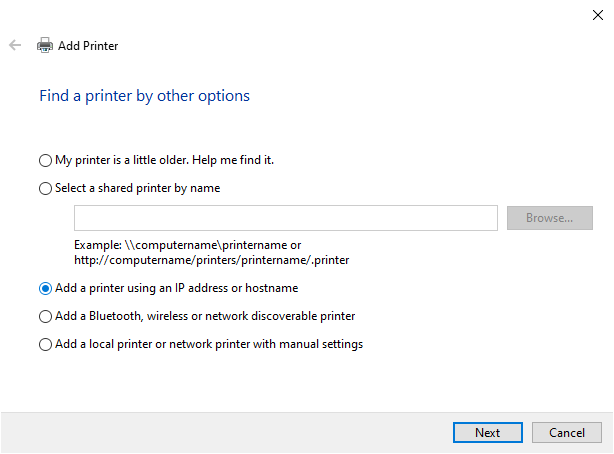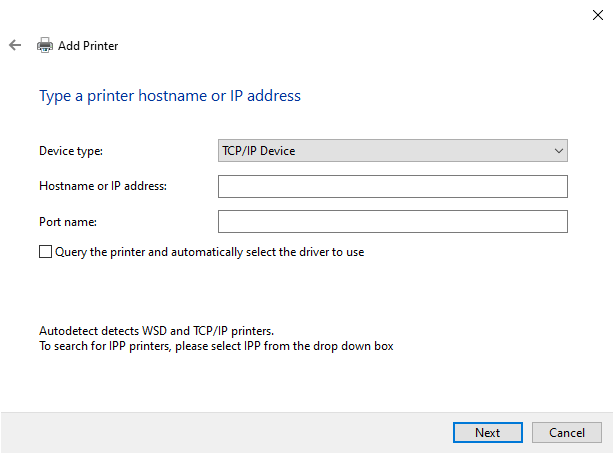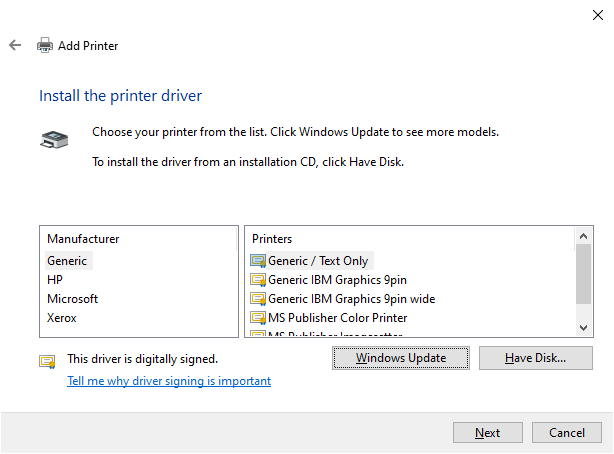Common symptoms of motherboard issues are similar to CPU problems: The system does not display anything; an error code appears; one or more beeps occur; the system locks; the system reboots; a Windows BSOD (blue screen of death) appears; or one or more of the ports, expansion slots, or memory modules fails.
Motherboard problems and power problems are probably the most difficult issues to troubleshoot. Because various components are located on the motherboard, many things can cause errors. POST (power-on self-test) is one of the most beneficial aids for troubleshooting a motherboard.Here are some of the things you need to do:
- Is the motherboard receiving power? Check the power supply to see if the fan is turning. If the CPU or motherboard has a fan, see if it is turning. Check voltages going from the power supply to the motherboard.
- Check the BIOS/UEFI settings for accuracy.
- Check for overheating. Power down the computer and allow the computer to cool. Power on the computer with the cover off.
- Check the motherboard for distended capacitors. These are small components that might appear to be bulging. If sighted, replace the motherboard as soon as possible.
- Reseat the CPU, adapters, and memory chips.
- Remove unnecessary adapters and devices and boot the computer.
- Plug the computer into a different power outlet and circuit, if possible.
- Check to determine whether the motherboard is shorting out on the frame.
- Check the CMOS battery .
- With a motherboard that has diagnostic LEDs, check the output for any error code. Refer to the motherboard documentation or online documentation for the problem and possible solution.