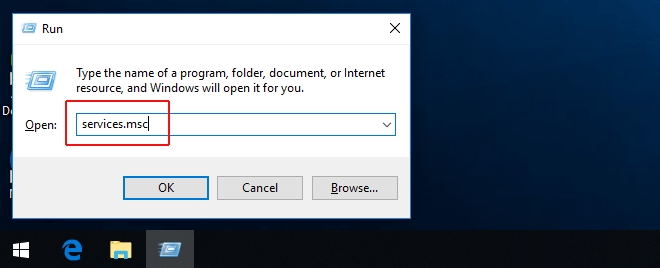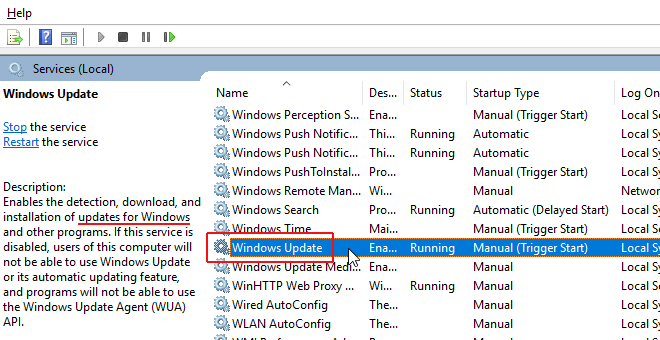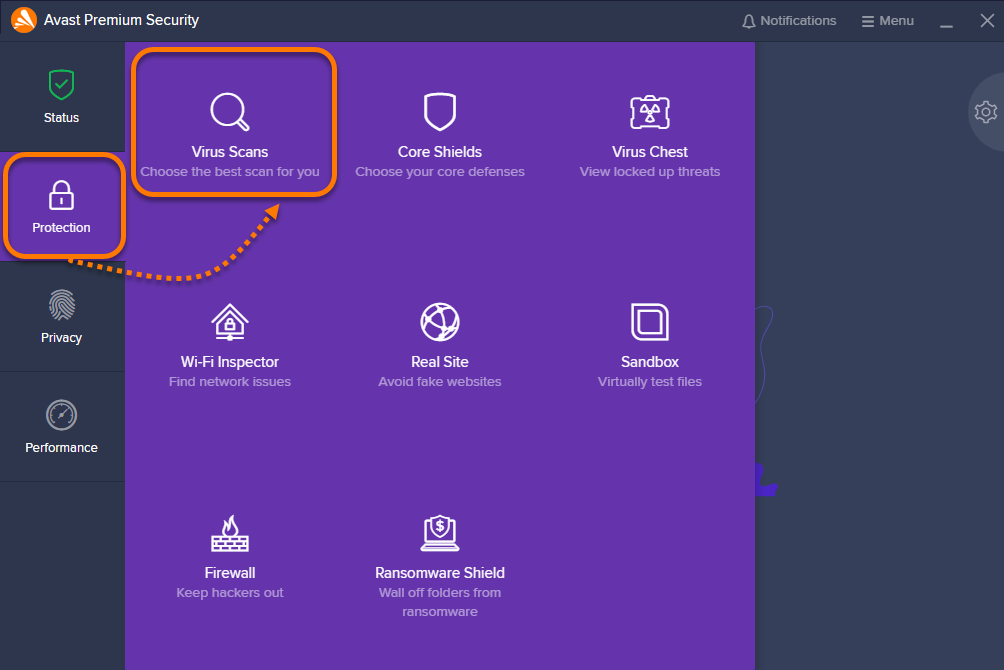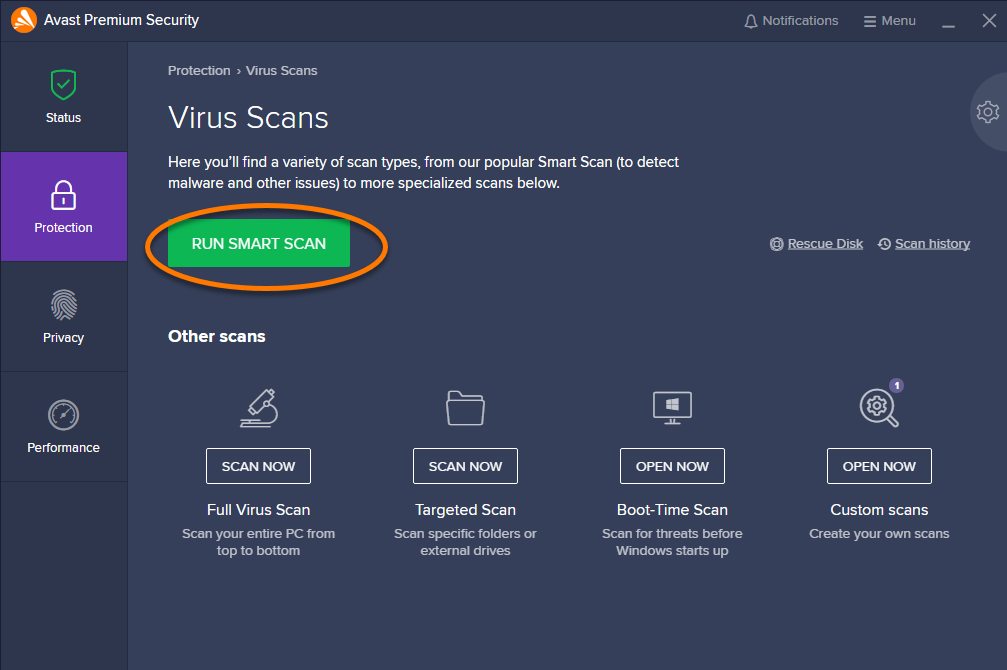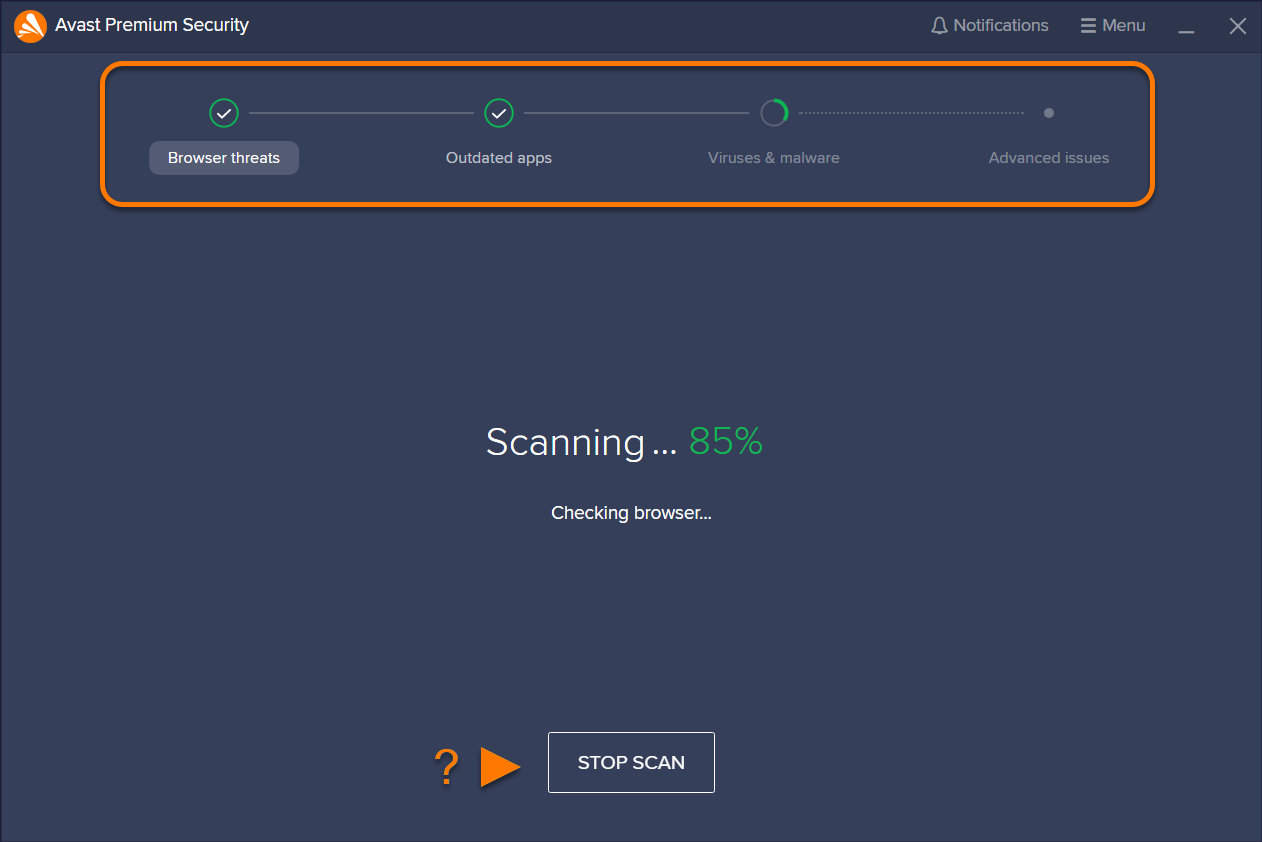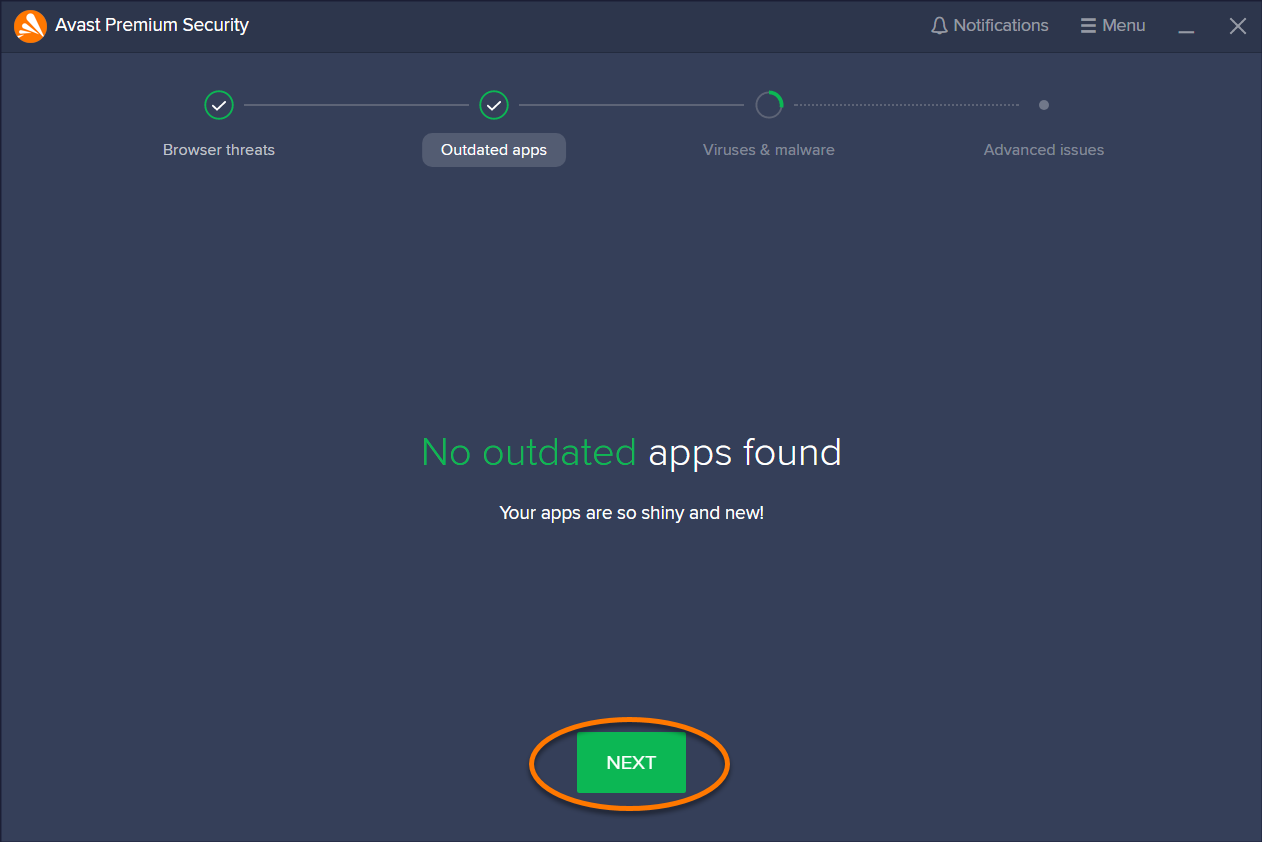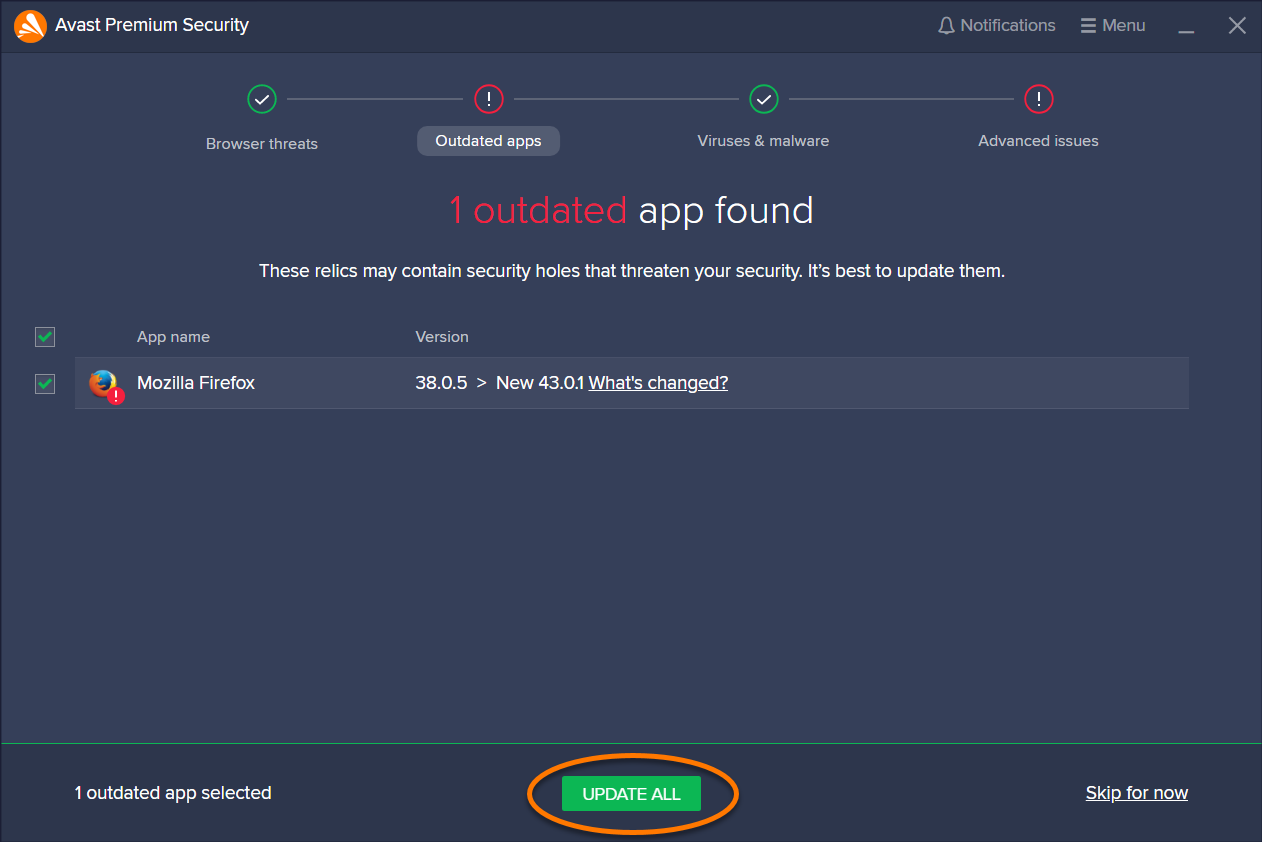Furmark este un instrument pentru stresarea placii video pentru a vedea daca aceasta functioneaza in parametrii normali.Dacă bănuiți că hardware-ul GPU poate fi defect, testați-l în FurMark și veți găsi rapid răspunsuri. Este, de asemenea, un mod bun de testare a gestionării căldurii GPU-ului și vă va oferi o idee despre dacă este posibil să trebuiască să vă actualizați răcirea. Împinge GPU-ul la limitele sale pentru a-i testa stabilitatea.
- Deschideți FurMark și veți vedea diverse setări cu care vă puteți juca. Ar trebui să lăsați cele mai multe așa cum sunt, dacă doriți doar să faceți un test de stres GPU regulat.
- Singurul lucru pe care poate doriți să îl modificați în meniul Setări este să bifați caseta „Alarmă de temperatură GPU”, care va emite un avertisment atunci când GPU-ul dvs. atinge o anumită temperatură. (Am setat la 95 ° C, pe care GPU-ul nu ar trebui să o lovească.)
Pentru a rula un test de stres implicit pe baza rezoluției la care joci de obicei jocurile, dă click pe presetarea relevantă din caseta „Repere GPU”.
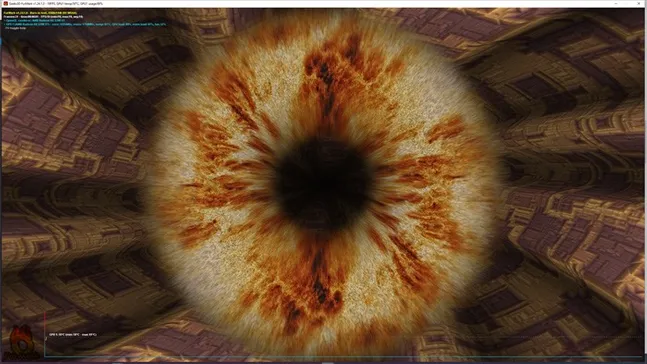
Testul de stres va crește încet consumul de energie al GPU-ului dvs. și veți vedea că temperatura GPU-ului dvs. va crește. Ca regulă generală, dacă puteți efectua un test de stres FurMark fără probleme timp de 30 de minutte aceasta înseamnă că placa grafică are performanțe cum ar trebui.
Primul și cel mai evident semn al problemelor hardware este că FurMark se blochează sau provoacă blocarea computerului. Dacă acest lucru se întâmplă în mod repetat de mai multe ori la efectuarea testului de stres, atunci puteți avea un GPU sau un PSU (unitate de alimentare) defect.
Indiciile mai subtile ale problemelor GPU ar putea include artefacte vizuale și erori pe ecran în timpul testului. Dacă GPU-ul dvs. (care nu este overclockat) rulează peste 90C până la 95C în timpul unei presetări de testare a stresului, atunci ar trebui să vă uitați la îmbunătățirea situației de răcire – fie obținând un cooler pentru GPU-ul dvs., îmbunătățind aspectul ventilatorului în cazul dvs., fie obținând o carcasă PC diferită, cu o răcire mai bună.
[mai mult...]
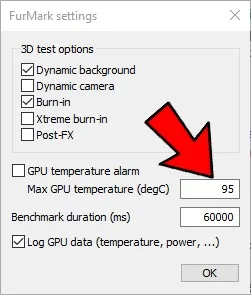

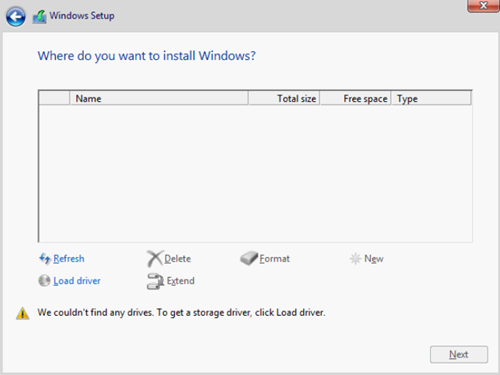
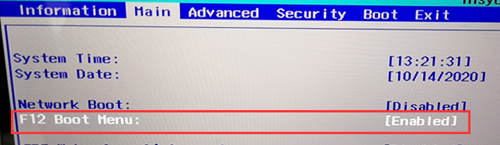
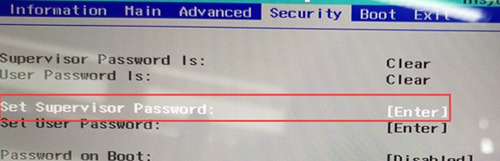
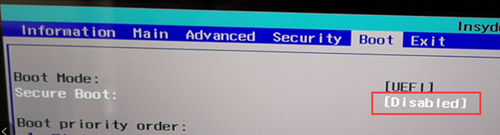


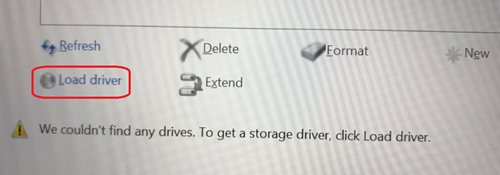
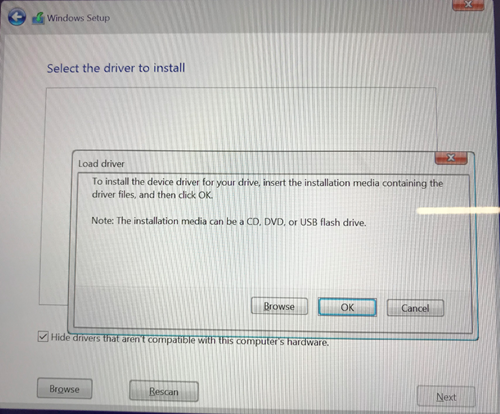



 sau fotografia de profil în dreapta jos ca să-ți accesezi profilul.
sau fotografia de profil în dreapta jos ca să-ți accesezi profilul. în dreapta sus, apoi atinge
în dreapta sus, apoi atinge  Setări.
Setări.