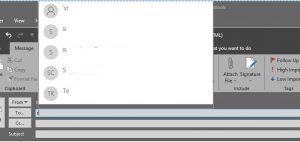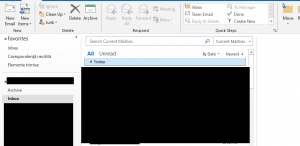Lista “autocomplete” in Outlook este afisata incorect
Utilizatorii raportează o problemă în Outlook 2019, 2016 și Outlook 365: lista de completare automată este încurcată. Se poate deschide în sus, nu în jos, liniile de completare automată pot fi mai înalte decât în mod normal și nu puteți șterge intrări din listă.
[mai mult...]