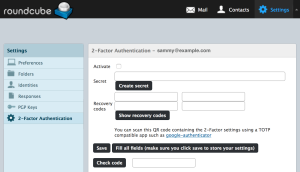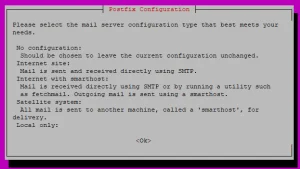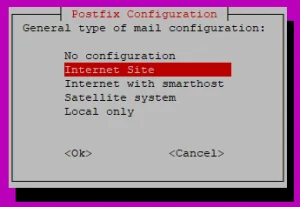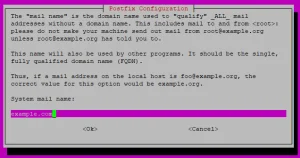Cum se instalează FossBilling cu Nginx pe Debian 11
FOSSBilling este facturare gratuită și open-source concepută pentru a fi ușor pentru clienți și vânzători. Oferă o experiență excelentă pentru clienți cu o interfață intuitivă și acceptă mai multe gateway-uri de plată. În acest ghid, veți instala o soluție de facturare open-source FossBilling pe serverul Debian 11. Veți configura FossBilling cu LEMP Stack (Linux, Nginx, MariaDB și PHP-FPM) și veți securiza FossBilling cu certificate SSL/TLS prin Certbot și Letsencrypt.
[mai mult...]