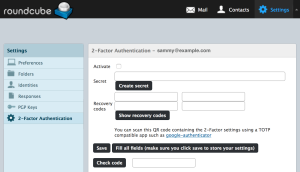Fix open() Critical Error : 13: Permission denied – Upload Images Error in WordPress
WordPress este un sistem foarte flexibil ce permite utilizatorilor sa creeze foarte rapid de la un simplu blog la un website avansat de prezentare sau un magazin online. Ca orice sistem insa, nu este lipsit de probleme. De cele mai multe ori, ofertele de web hosting sunt optimizate fie pentru un numar mic de utilizatori, fie nu sunt configurate dupa nevoile utilizatorilor. Pentru un website avansat creat pe WordPress recomandam sa se foloseasca servere dedicate cu servicii configurate special pentru WordPress.
[mai mult...]