Registry Errors
- Open the “System Configuration” app from the search bar or by typing
msconfigin the Run menu. - Head to “Services” and check “Hide all Microsoft services.”
- Click all third-party services, such as Google and other apps. They will need to be disabled. After a restart, Windows will offer a clean boot environment.
- The DLL errors in the registry can be traced to one of the key classes in the Registry Editor. Open it from Run command by typing
regedit. - Navigate to the exact path of any software causing trouble and create new keys or DWORD (32-bit) values by following troubleshooting requirements.
- The issues due to a corrupt registry are generally resolved after a simple Windows update. You can also use the
sfc/scannowandDISM.execommands in Command Prompt for additional protection.


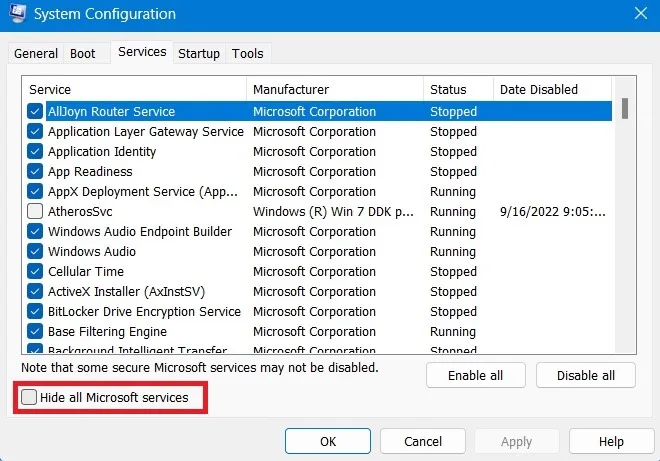
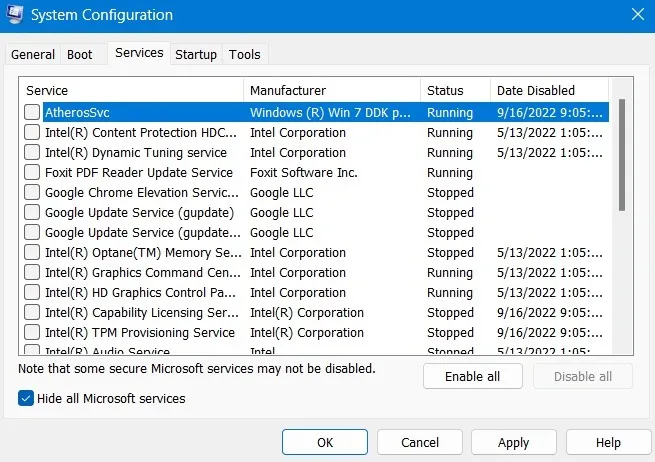
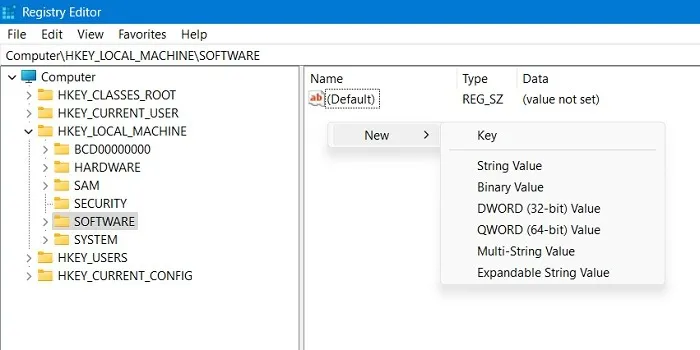
 icon in the upper-right corner before proceeding.
icon in the upper-right corner before proceeding.







