
Soluții
Cum stergi directoare sau fisiere din CMD
Este mai ușor să ștergeți direct folderul dorit în cauză utilizând propriul explorator de fișiere al sistemului de operare. In orice caz, uneori acest lucru nu este posibil sau preferați să faceți acest lucru folosind consola CMD, prin care este posibilă chiar forțarea ștergerii directorului sau folderului în cauză.
Pentru a face acest lucru, trebuie mai întâi accesați directorul care conține folderul de șters folosind comanda cd ruta-directorio. Odată ce vă aflați în director înainte de folderul de șters, ceva ce puteți vedea cu ușurință, deoarece bara de comenzi îl arată chiar înainte de cursor, Trebuie să executați următoarea comandă pentru a șterge directorul sau folderul pe care îl doriți în cadrul acestuia:
RD /S <carpeta>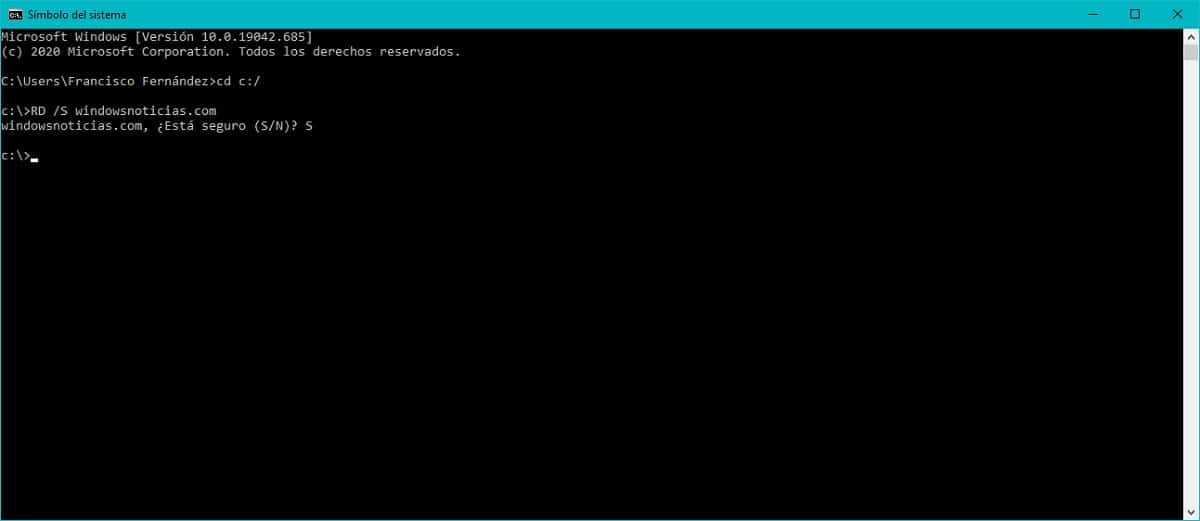
Instrucțiunile concrete ale comenzii provin din operațiune Eliminați directorul (RD, în engleză ștergeți directorul), pe care se execută atributul / S, astfel încât subfolderele conținute în directorul menționat să fie eliminate, deoarece dacă nu este aplicat în cazul unui subdirector (un alt folder din cadrul acestuia), Windows nu îl va elimina.
Cum ștergeți fișierele folosind consola CMD din Windows
Stergerea fișierelor poate fi realizată cu ușurință utilizând propriul explorator de fișiere al sistemului de operare, dacă doriți. vei putea elimina fără nicio problemă orice tip de fișier care te deranjează, putându-l forța chiar.
Pentru a face acest lucru, trebuie mai întâi accesați directorul în cauză folosind comanda cd ruta-archivo. Odată ce vă aflați în directorul acestuia, ceva ce puteți vedea cu ușurință, deoarece bara de comenzi îl arată chiar înainte de cursor, trebuie să executați următoarea comandă pentru a șterge fișierul dorit:
DEL /F /A <archivo.extension>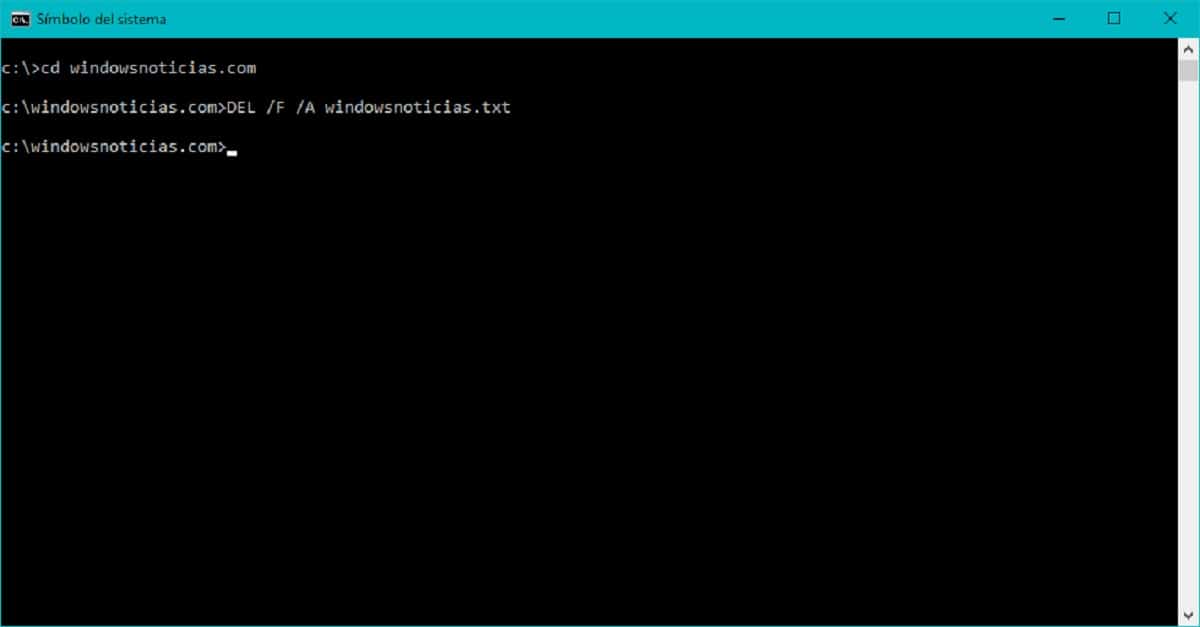
În acest caz, instrucțiunile concrete ale comenzii provin din operațiune Șterge (DEL, în engleză șterge), pe care se execută atributul /F pentru a forța ștergerea fișierului în cauză, pe lângă /A, care vă permite să ștergeți numai fișierele marcate ca gata pentru arhivare de către sistemul de operare în sine.
How to fix the Windows Key not working on Windows 10
Method 1: Turn off the Filter Keys feature
- Apăsați tastele Windows + R folosind tastatura de pe ecran pentru a afișa utilitarul Run, apoi tastați „control” și faceți clic pe butonul OK. Acest lucru va deschide Panoul de control.

2. Asigurați-vă că modul de vizualizare este setat la Categorie.
3. Apoi, faceți clic pe titlul Acces facil.
4. Faceți clic pe linkul „Schimbați modul în care funcționează tastatura” găsit în Centrul de acces ușor.
5. Asigurați-vă că caseta de selectare de lângă „Activați cheile de filtrare” este goală. Dacă vedeți o bifă, faceți clic pentru a o elimina.

Method 2: Use a PowerShell command to restore the Windows key functionality
- Apăsați tastele Windows + R de pe tastatura de pe ecran. Aceasta va deschide utilitarul Run.
- Introduceți „Powershell” și apăsați tastele Ctrl + Shift + Enter de pe tastatură. Făcând acest lucru, lansați PowerShell cu permisiuni administrative.
- Dacă vi se solicită, faceți clic pe Da pentru a permite PowerShell să facă modificări pe dispozitiv.
- Odată ajuns în PowerShell, copiați și inserați următoarea comandă, apoi apăsați tasta Enter de pe tastatură pentru a o executa: Get-AppXPackage -AllUsers | Foreach {Add-AppxPackage -DisableDevelopmentMode -Înregistrați „$($_.InstallLocation) \AppXManifest.xml”}
- După ce comanda s-a terminat de rulat, ar trebui să puteți utiliza din nou tasta Windows.

How to fix iPhone 15 pro & 15 pro max keyboard lag
Va duceti in Settings si se urmeaza pasii:
>> General >> Reset >> Reset Keyboard Dictionary
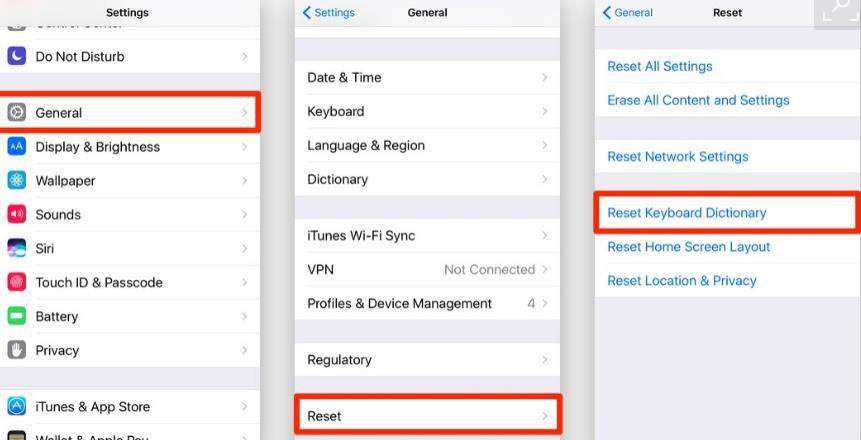
How to fix NVIDIA Control Panel not opening in Windows
- Try running NVIDIA Control Panel as an Administrator to fix permission-related issues preventing it from opening.
- Perform a clean install of the NVIDIA graphics driver to resolve problems with the control panel that are caused by corrupted files.
- Ensure that necessary NVIDIA services are running in the Service Mananager window.
