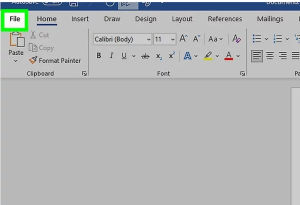How to create a distribution group
-
Din tabloul de bord Office 365, faceți click pe pictograma lansatorului de aplicații, apoi faceți click pe Administrator
-

-
2.Din panoul de navigare din stânga, faceți click pe GRUPURI
-

-
3. Se deschide pagina GRUPURI

-
4. Pe pagina GRUPURI, faceți clic pe linkul Configurați liste de distribuție și alte grupuri Exchange în centrul de administrare Exchange

-
5. Centrul de administrare Exchange se deschide, pe pagina de grupuri, într-o altă fereastră

-
6. În centrul de administrare Exchange, faceți clic pe pictograma Nou, apoi selectați Grup de distribuție
-

-
7. Se deschide noua pagină de grup de distribuție

-
8. Completați intrările pe pagina nouă a grupului de distribuție, după cum urmează: – Nume afișat – Alias – Adresă de e-mail – Membrii – Alegeți dacă este necesară aprobarea proprietarului pentru a vă alătura grupului
-
9. Faceți click pe Salvare.