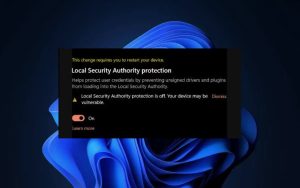How to use the ip Command on Linux
How the ip Command Works
With the ip command, you can adjust the way a Linux computer handles IP addresses, network interfaces controllers (NICs), and routing rules. The changes also take immediate effect — you don’t have to reboot. The ip command can do a lot more than this, but we’ll focus on the most common uses in this article. The ip command has many subcommands, each of which works on a type of object, such as IP addresses and routes. There are, in turn, many options for each of these objects. It’s this richness of functionality that gives the ip command the granularity you need to perform what can be delicate tasks. This isn’t ax work — it calls for a set of scalpels. We’ll look at the following objects:
- Address: IP addresses and ranges.
- Link: Network interfaces, such as wired connections and Wi-Fi adapters.
- Route: The rules that manage the routing of traffic sent to addresses via interfaces (links)