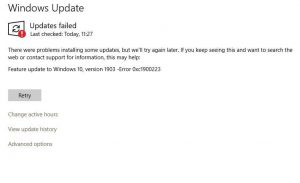Instalare sistem operare
Instalare de Windows fara USB sau DVD – Tutorial
Aceasta este o metodă de instalare a Windows-ului care nu necesită un DVD bootabil sau un stick USB. Este utilă pentru laptopuri care nu au unități optice și/sau nu pot boota de pe USB și funcționează pe XP, Vista, 7, 8, 10 și 11.
Ce vei avea nevoie:
- Adaptor USB la SATA. (Conectoarele SATA din PC-ul tău nu vor funcționa pentru aceasta)
- Hard disk-ul pe care vrei să instalezi Windows-ul
- O imagine ISO de Windows
- Aplicația Rufus
- Un alt computer
Eroarea 0xc1900223 in windows 10
Acest lucru indică faptul că a existat o problemă la descărcarea și instalarea actualizării selectate. Windows Update va încerca din nou mai târziu și nu trebuie să faceți nimic în acest moment.
[mai mult...]Preinstalarea aplicațiilor folosind DISM
De foarte multe ori este nevoie de instalarea:
1. acelorași drivere pe PC-uri ce au aceeași configurație, componente. De exemplu, placa de baza, placa de sunet, placa video, placa de rețea de internet, cele mai întâlnite cazuri sunt la companii, firme, organizații sau diverse grupuri ce folosesc același tip de echipament achiziționat;
2. și/sau kituri pe pc-uri ce nu au neapărat aceeași configurație, însă toți angajații lucrează cu ele, când un grup sau departament lucrează cu același pachet de programe.
De asemenea, pentru reinstalarea sistemului de operare pe același echipament aceasta soluție devine foarte utila pentru ca este mult mai rapida, economisind timp pentru departamentul IT, implicit profit pentru companii.
[mai mult...]Instalare Windows 10
• Porniți calculatorul și introduceți DVD-ul cu Windows 10, apoi restartați calculatorul.
Va apărea următorul mesaj:
„Press any key to boot from CD..”:
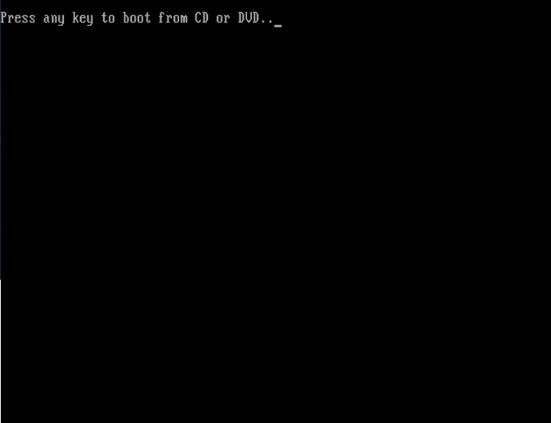
Apăsați orice tasta la acest mesaj pentru a porni instalarea Windows-ului.
• Se va deschide următoarea fereastră:

În această fereastră windows-ul îşi pregăteste fişierele pentru instalare.
• Se va deschide următoarea fereastră:

În această fereastră vom putea seta limba de instalare a windows-ului, formatul timpului curent și limba tastaturii.După ce am setat preferintele vom apasa pe butonul “Next”.
• Va apărea următoarea fereastră:

În această fereastră trebuie să apăsăm butonul “Install now” pentru a porni setup-ul.
Dacă vom apăsa click pe opțiunea “Repair your computer”, va porni programul de diagnosticare și reparare al windows-ului (asta doar în cazul în care sistemul precedent de operare a fost Windows 10).
• După ce am apăsat butonul “Install now” va apărea următoarea fereastră:

Aici va trebui să introducem product key-ul pentru a activa licența windows-ului și apoi să apăsăm butonul “Next“. Putem să apăsăm pe butonul “Skip” pentru a nu introduce in acest moment product key-ul, dar va trebui sa il introduceti ulterior.
• Dacă ați introdus un product key valid, se va deschide următoarea fereastră:

În această fereastră ne vor fi prezentați termenii și condițile folosirii acestui windows.
Vom bifa căsuța “I accept the license terms” și vom apăsa pe butonul “Next”.
• După ce ați apăsat pe butonul “Next”, se va deschide următoarea fereastră:

În acceastă fereastră puteți alege opțiunea „Upgrade” sau „Custom (advanced)”.
-dacă alegem opțiunea „Upgrade” Windows-ul va trece la o versiune mai nouă.
-dacă alegem opțiunea „Custom (advanced)” se va instala Windows 10 fără update-urile mai noi.
Vom alege Opțiunea „Custom (advanced)” pentru a instala Windows 10 si update-urile necesare se vor instala după finalizarea procesului de instalare a windows-ului.
• Se va deschide următoarea fereastră:
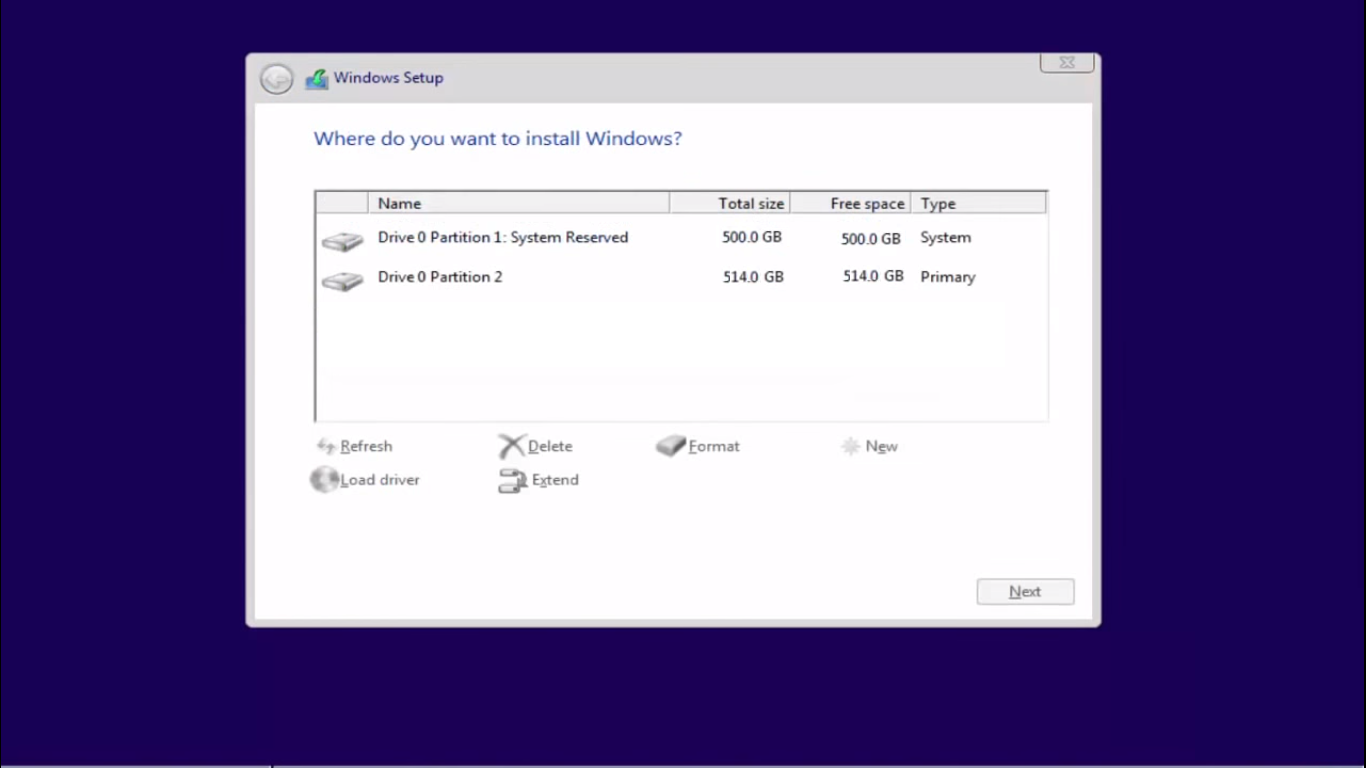
În această fereastră vom putea crea sau formata partiții. Procesul de creare a unei partiții constă în setarea dimensiunii și tipului de partiție. Procesul de formatare a unei patriții constă in modificarea unei partiții existente pe Hard Disk si stergerea tuturor datelor pe care le conține partiția.
Pentru a crea o partiție:
Apăsați pe opțiunea „Drive options (advanced)” pentru a afișa opțiunile partiților.
Acum apăsați pe opțiunea „New” pentru a crea o nouă partiție și apoi introduceți memoria pe care doriți să o alocați partiției.
Acum selectați partiția unde vreți ca windows-ul să se instaleze și apăsați butonul „Next”.
Pentru a formata o partiție:
Selectați partiția pe care doriți să o formatați si apăsați pe opțiunea “Format”.
Acum selectați partiția unde vreți ca windows-ul să se instaleze și apăsați butonul „Next”.
• În continuare se va deschide următoarea fereastră unde windows-ul își va copia fișierele și își va instala update-urile:
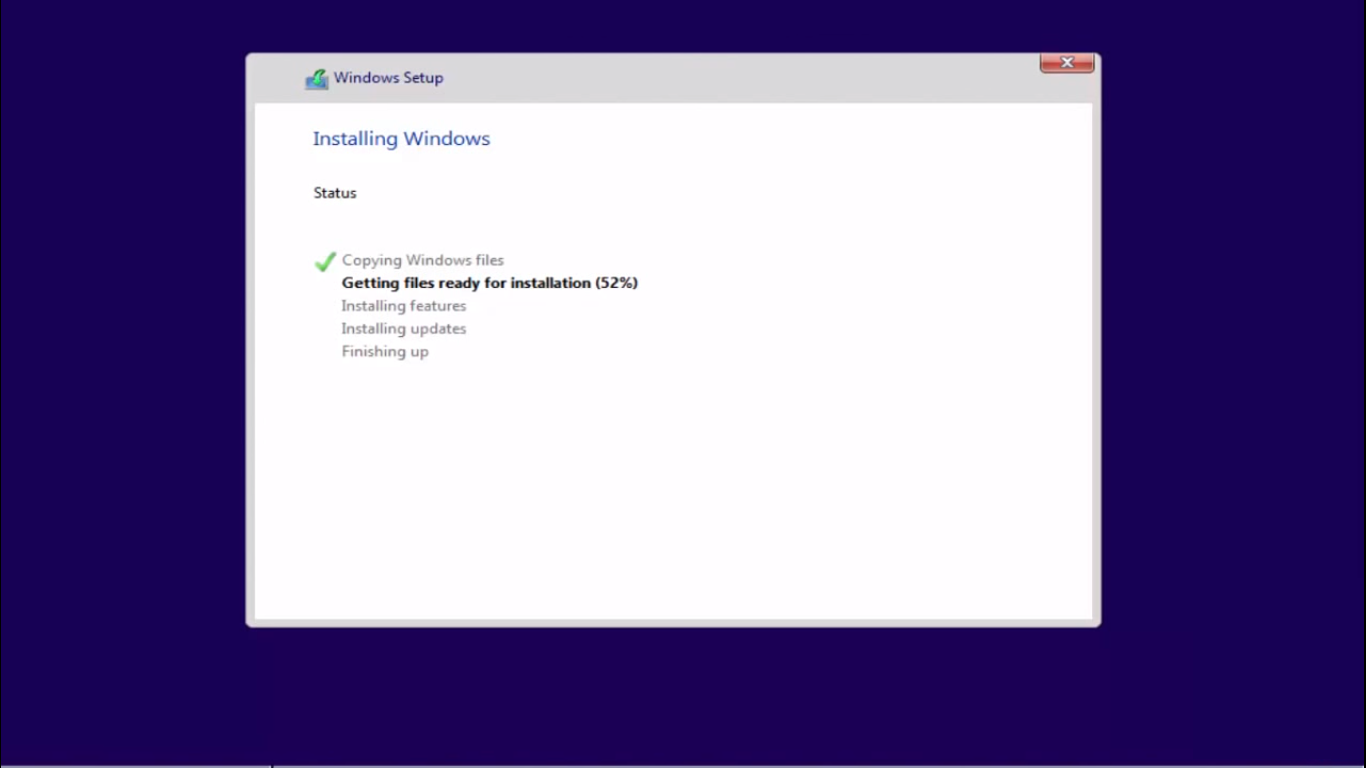
• După ce s-au terminat de copiat fișierele și de instalat update-urile, calculatorul se va restarta și se va deschide următoarea fereastră:
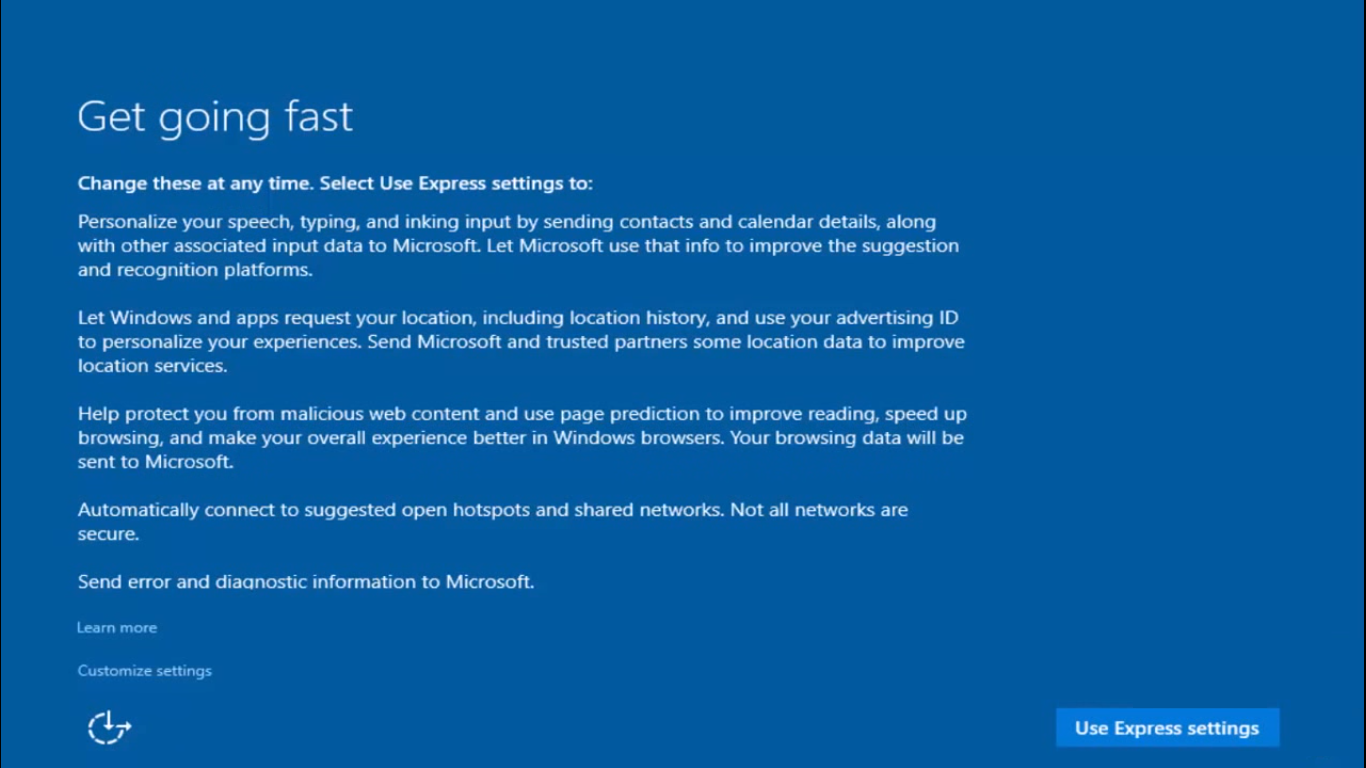
În această fereastră vom da click dreapta pe butonul “Use Express settings”.
• Se va deschide următoarea fereastră unde va trebui sa alegeti cine foloseste computerul:

• După ce ați ales cine foloseste computerul se va deschide următoarea fereastră:
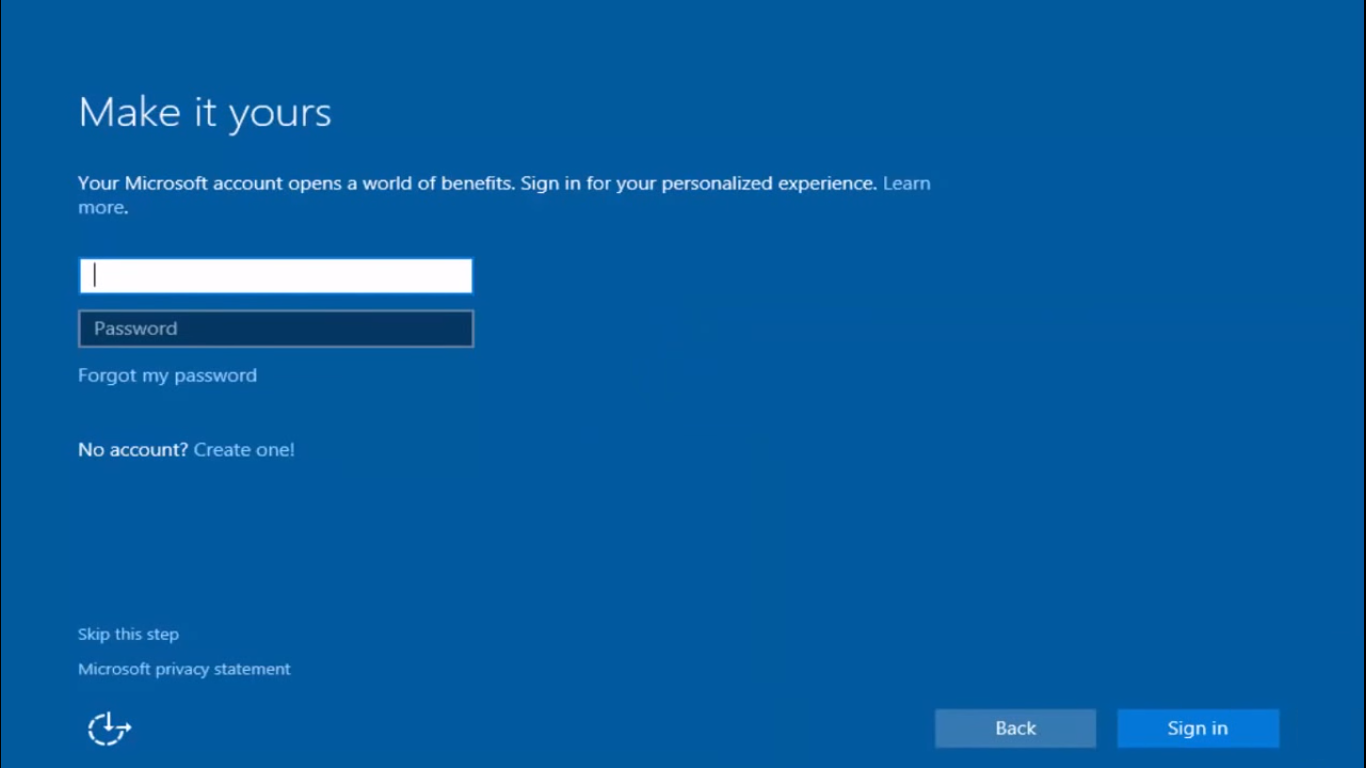
În această fereastră trebuie sa ne conectăm la contul de Microsoft.
Dacă nu avem cont putem sa creăm unul dând click pe opțiunea “Create one!”.
Avem si opțiunea “Skip this step” pentru a omite acest pas.
• Se va deschide următoarea fereastră unde va trebui sa creăm un cont pentru computer.
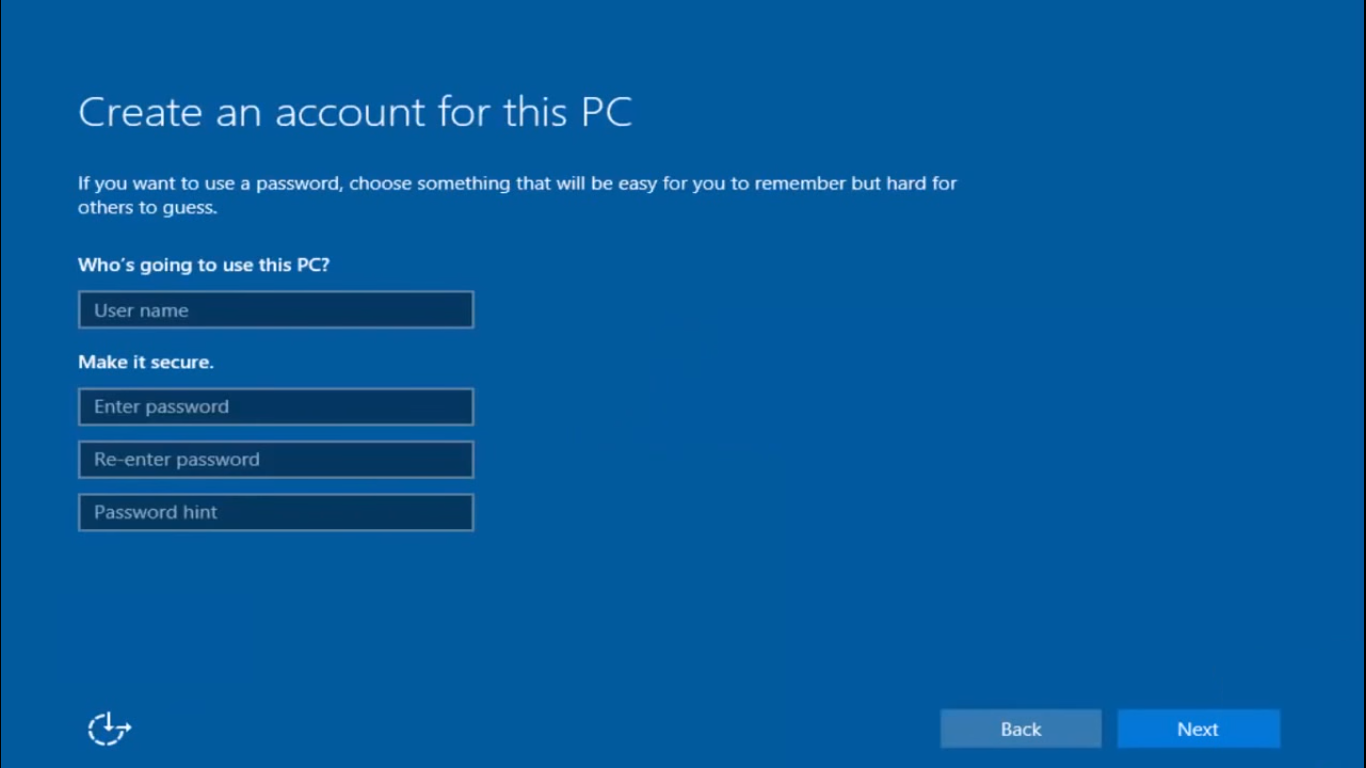
După ce ați creat contul, instalarea va lua sfârsit si Windows-ul va intra in desktop:
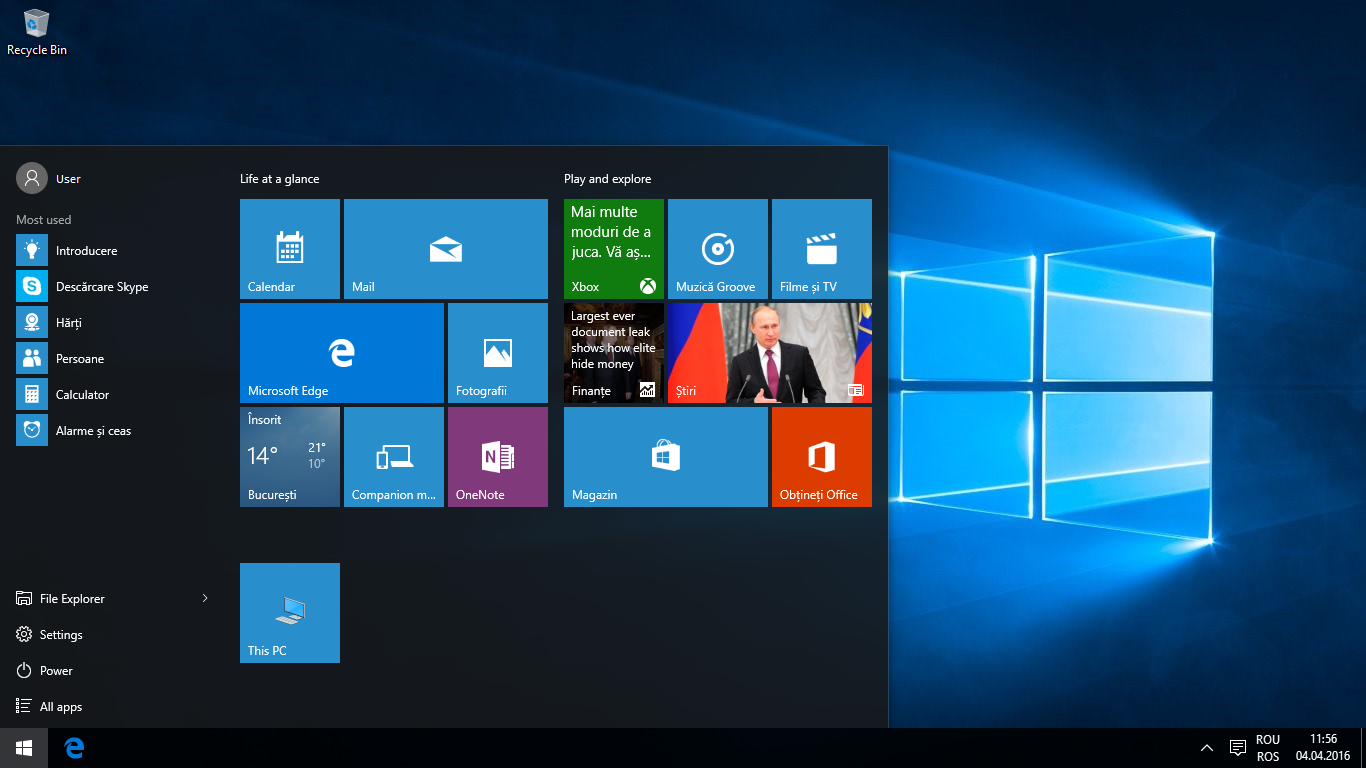
Cum să faceți upgrade la ultima versiune a Ubuntu
Puteți să faceți upgrade de la o versiune Ubuntu la alta, fără a reinstala sistemul de operare. Dacă executați o versiune LTS a Ubuntu, vi se vor oferi numai versiuni LTS noi cu setările implicite – dar o puteți schimba.
Vă recomandăm să copiați fișierele importante înainte de a continua. Ar trebui să aveți întotdeauna copiile de rezervă ale datelor personale importante, dar este deosebit de important să le aveți la actualizarea sistemului de operare – doar pentru fiecare caz în parte.
[mai mult...]