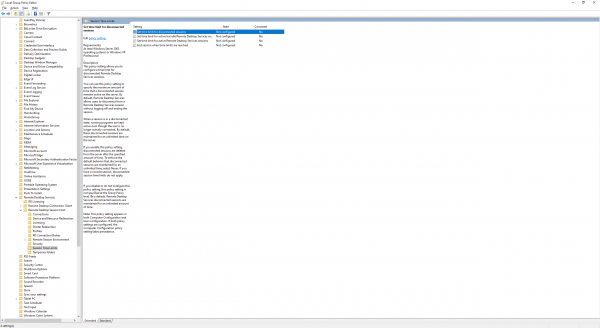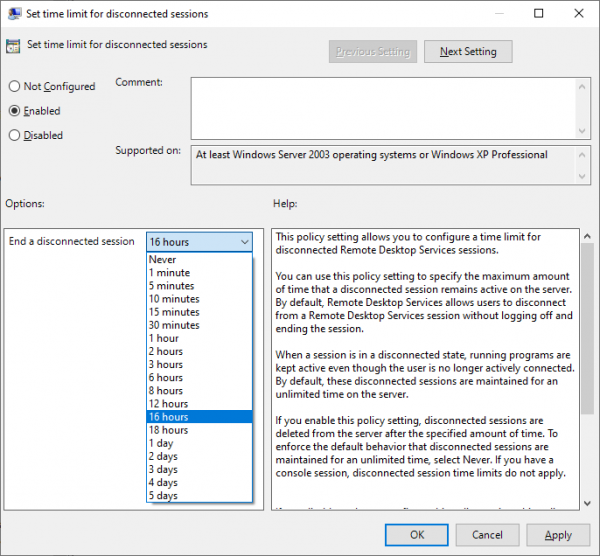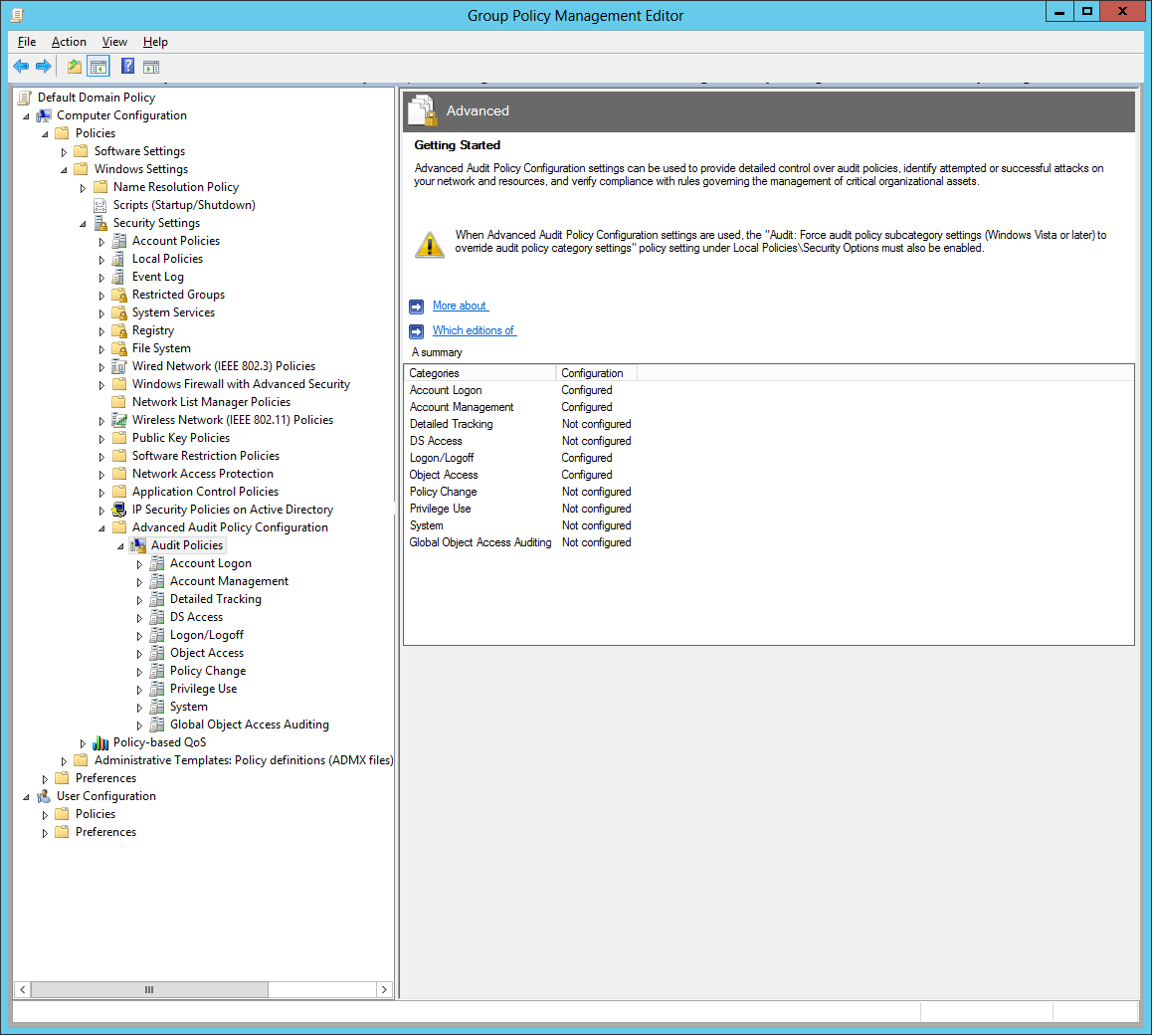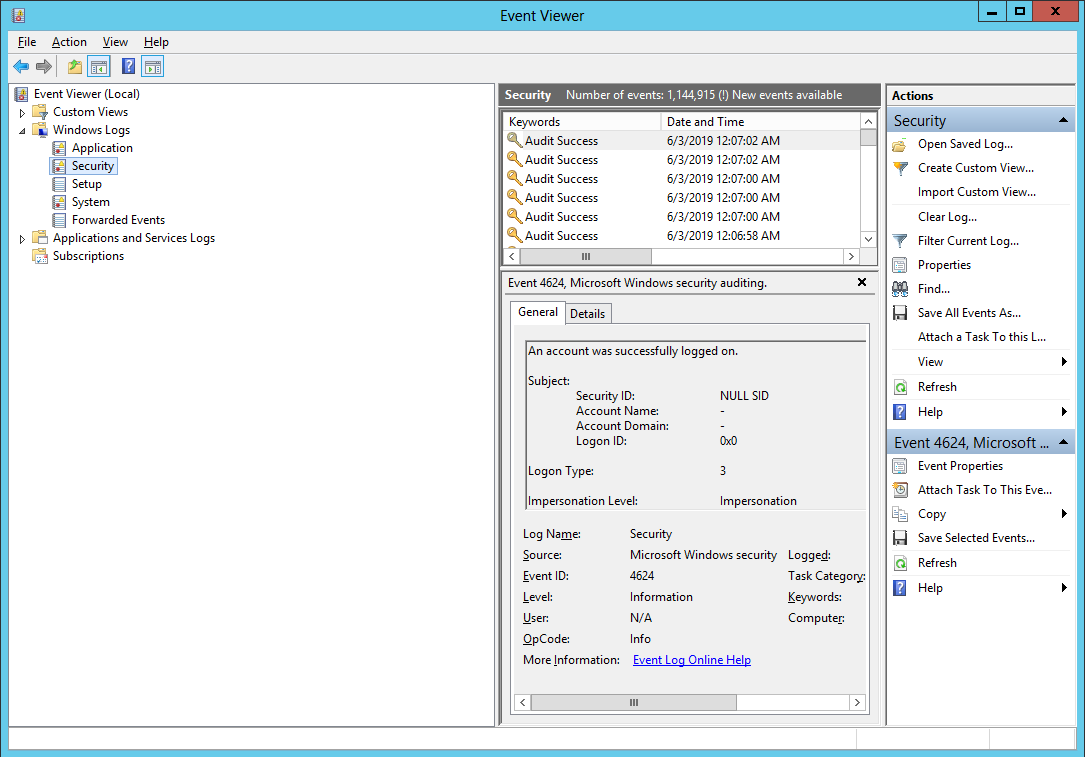Cont local blocat.Cum recuperam datele de pe desktop?
Varianta 1
Pentru aceasta situatie, cea mai rapida rezolvare este copierea datelor prin retea, pe alt pc din aceeasi retea. Insa, atentie! Se poate realiza doar cu ajutorul unui user cu drepturi de administrator de retea, sau de pe orice cont, daca se cunoaste parola userului blocat!
Accesarea computerului ce are contul local blocat se face astfel:
1. – de pe un al 2-lea laptop/desktop aflat in aceeasi retea (lan sau wireless) se deschide un file explorer (de ex: my computer sau orice folder);
2. – se sterge linkul locatiei de deasupra si se introduce linkul de forma:
\\nume computer\c$
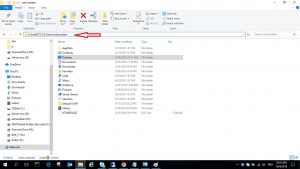
Explicatii: nume computer este exact numele pc-ului ce are contul blocat, iar C partitia sau D$; E$; F$, etc, in functie de partitia ce se doreste a fi accesata.
De regula, datele desktop ale userului se gasesc in \\nume pc\C$\Users\nume user\desktop, insa, uneori mai sunt date salvate si in alte partitii.
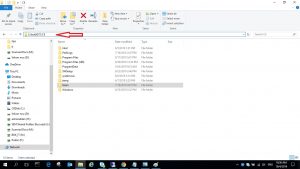
Accesarea fiserelor se face rapid, daca contul de pe care se acceseaza este administrator de retea. Cum am spus la inceput, putem face asta si de pe orice user introducand numele userului blocat si parola userului blocat, aceasta din urma situatie fiind putin probabila, dat fiind faptul ca, de regula, tocmai necunoasterea parolei userului local si introducerea ei gresit in mod repetat, a condus la aceasta blocare.
Varianta 2
Aceasta este valabila doar daca hardul cu user blocat nu a avut bitlocker instalat, sau se cunoaste recovery key-ul pentru a debloca hardul.
Se scoate hardul pc-ului blocat si se introduce intr-un alt pc prin cablu sata-usb, sau direct intr-un desktop, folosind cablu sata de date si cablu sata de alimentare curent de la sursa.
In momentul accesarii locatiei hardului pe care este de regula, salvat userul (adica partitia C:\users, care va aparea cu alta litera, datorita faptului ca litera C se pastreaza de catre hardul principal al pc-ului si va fi asignata urmatoarea litera disponibila), se va cere confirmare de accesare la folderul userului, unde se va actiona cu butonul de confirmare YES, pentru a acorda drept de acces asupra fisierelor altui user.
Varianta 3
La fel ca si in varianta 2, aceasta este valabila doar daca hardul cu user blocat nu a avut bitlocker instalat, sau se cunoaste recovery key-ul pentru a debloca hardul.
Se poate accesa userul de pe hard cu ajutorul unui stick cu windows butabil, sau live usb stick, cum este folosit in termeni tehnici, asta insemnand sa aveti un stick cu windows 7, 10 sau alt sistem de operare, poate fi si linux, deja instalat.
Dupa accesarea partiei se repeta pasii din varianta 2.