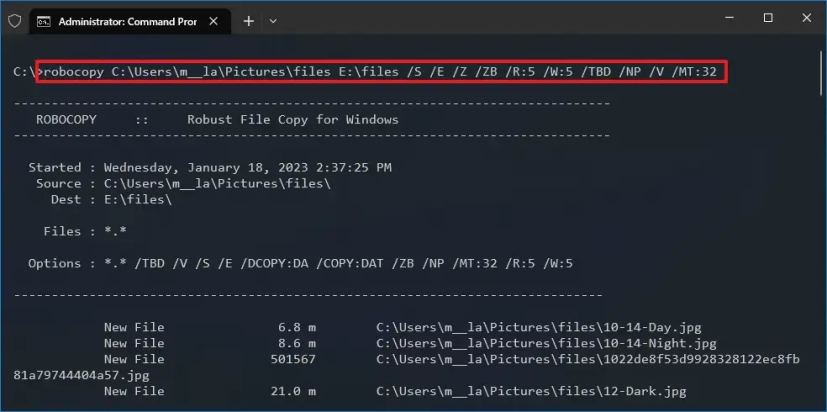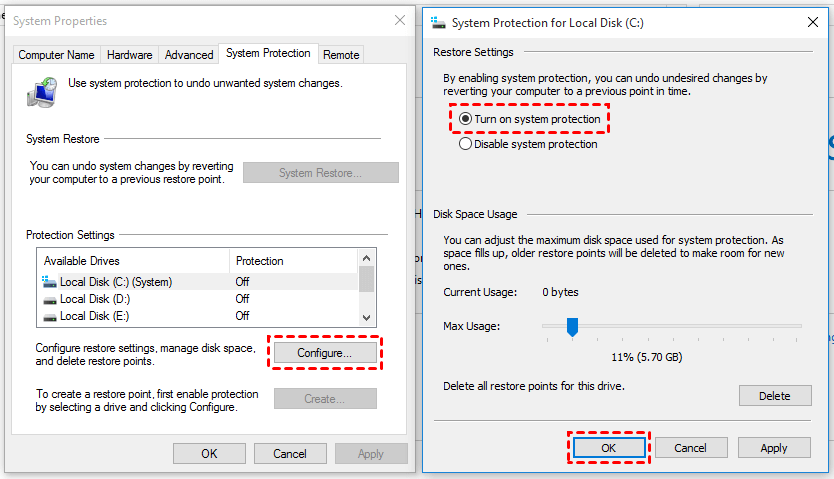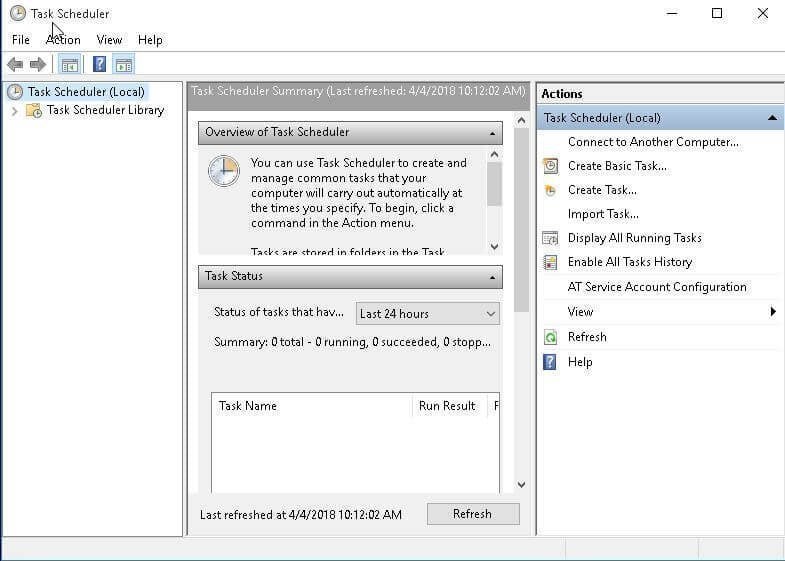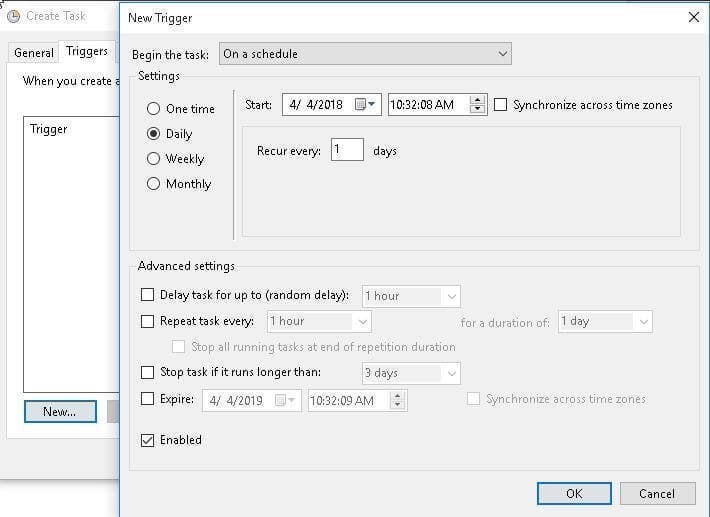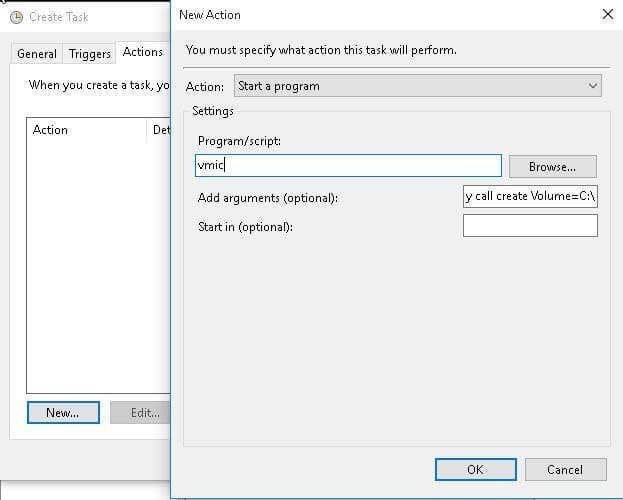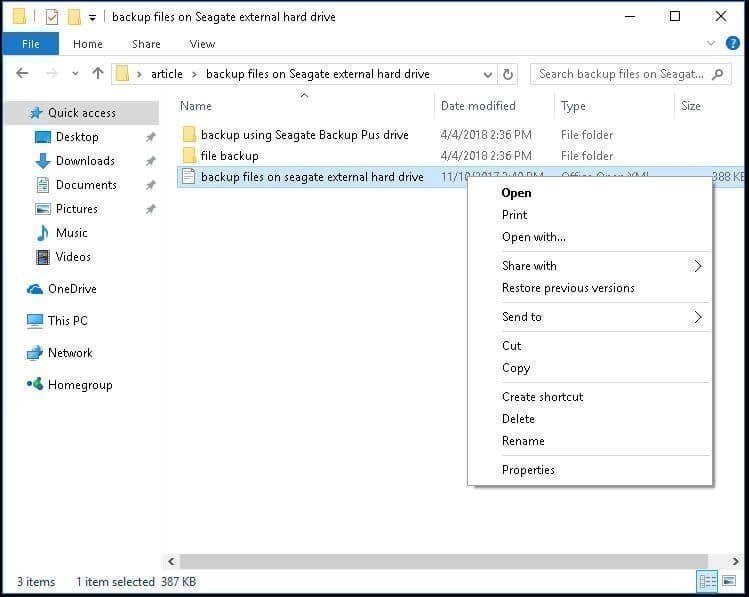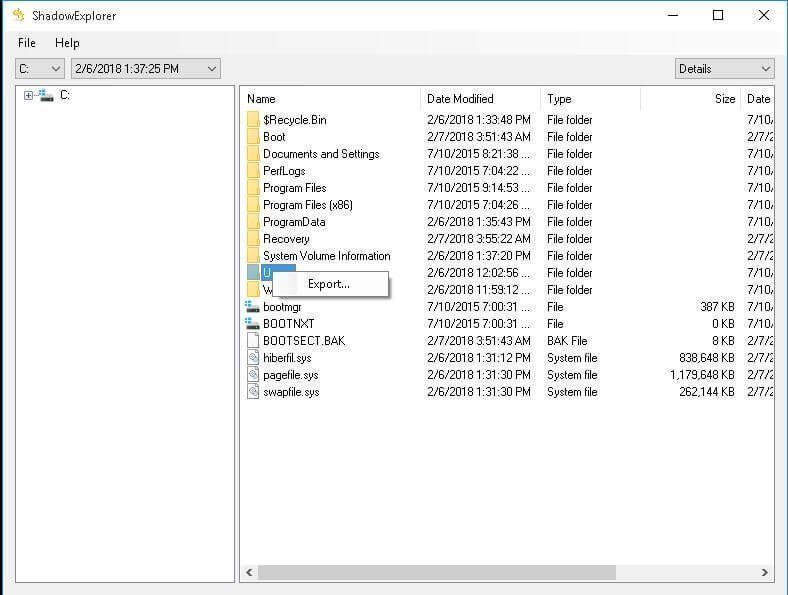How to fix the “Task Manager has been Disabled By your Administrator” error using the Local Group Policy Editor
The error might be caused by a faulty third-party program, virus, or spyware. And if malware is indeed the culprit, the Task Manager might fail to launch whenever you try opening it. In some instances, you’ll see error messages like “Task Manager has been disabled by your administrator.”
[mai mult...]