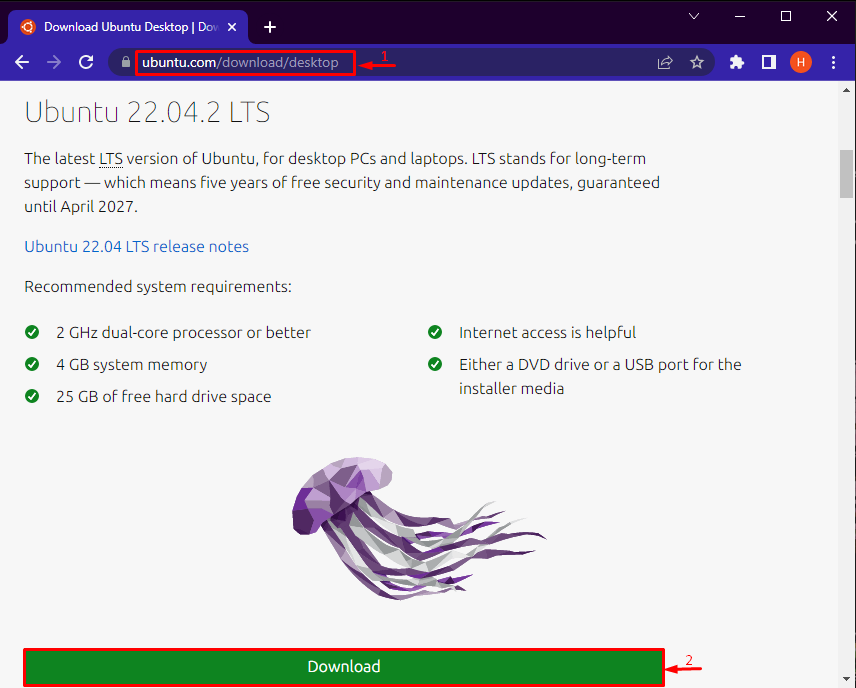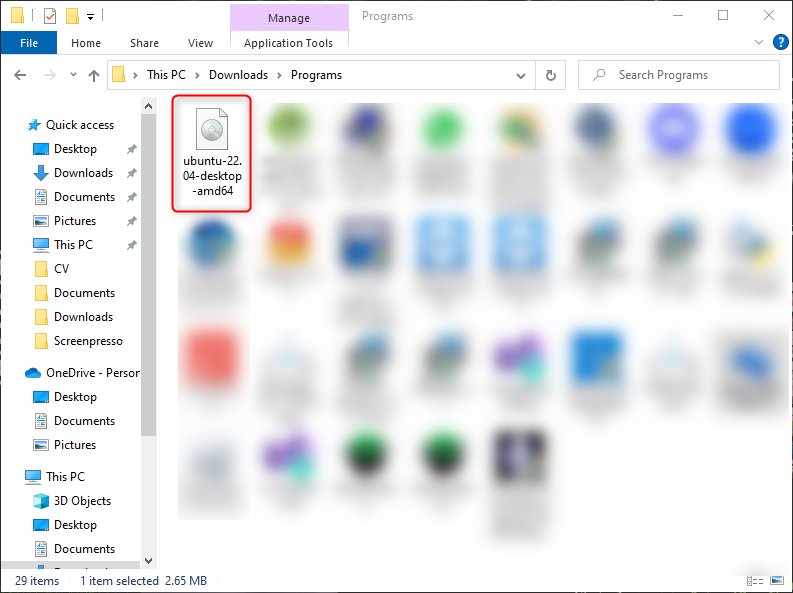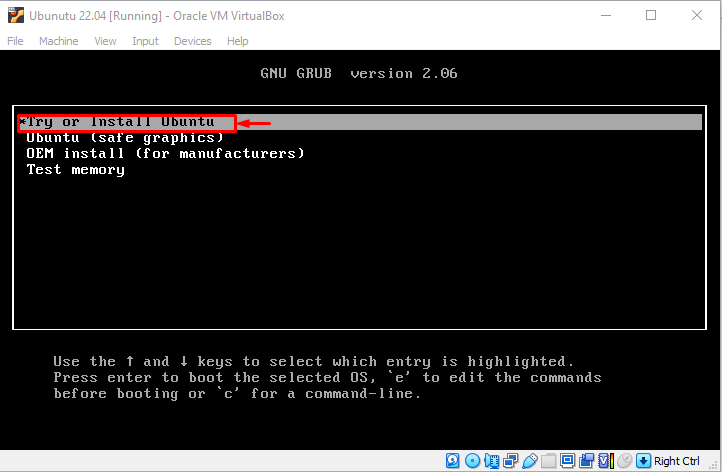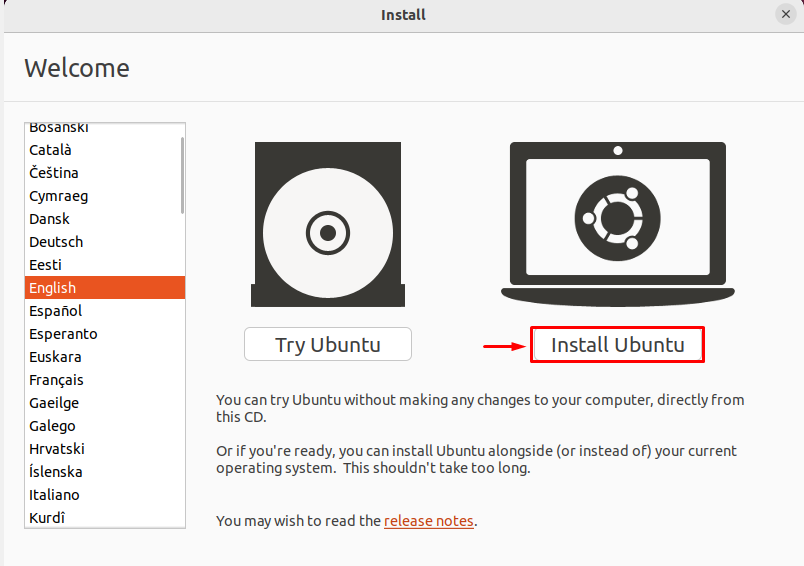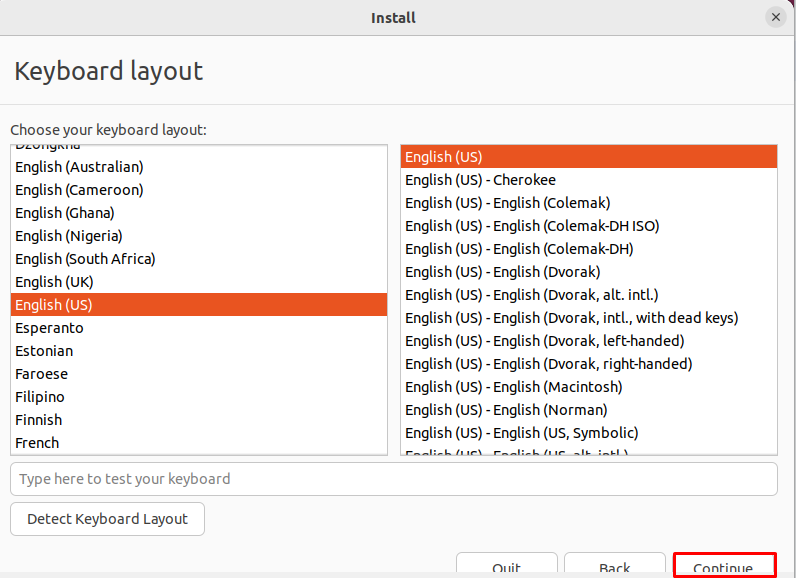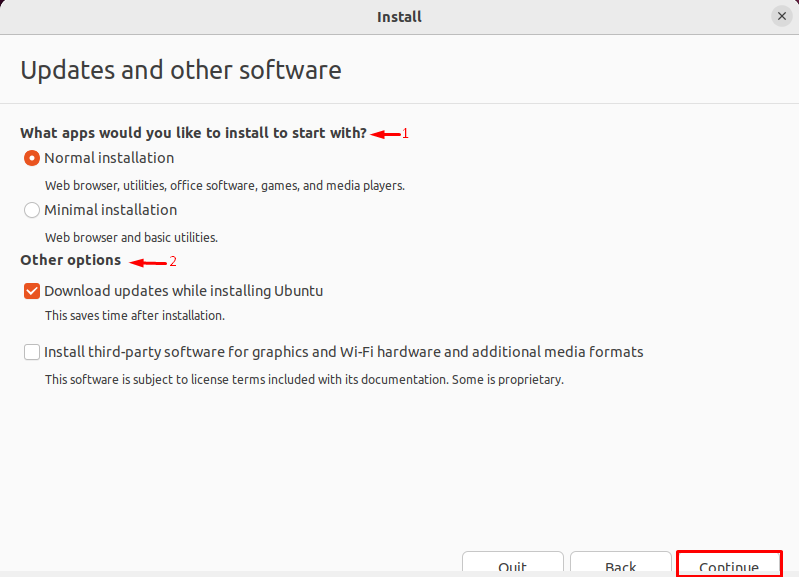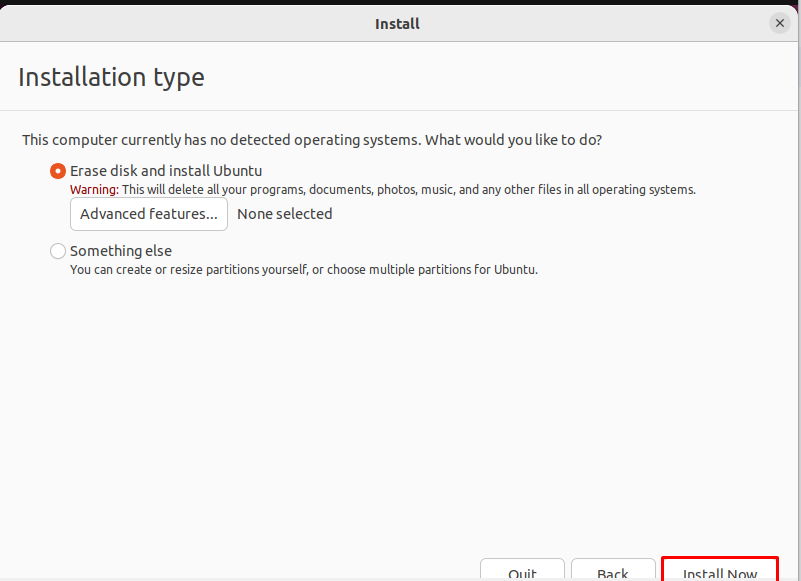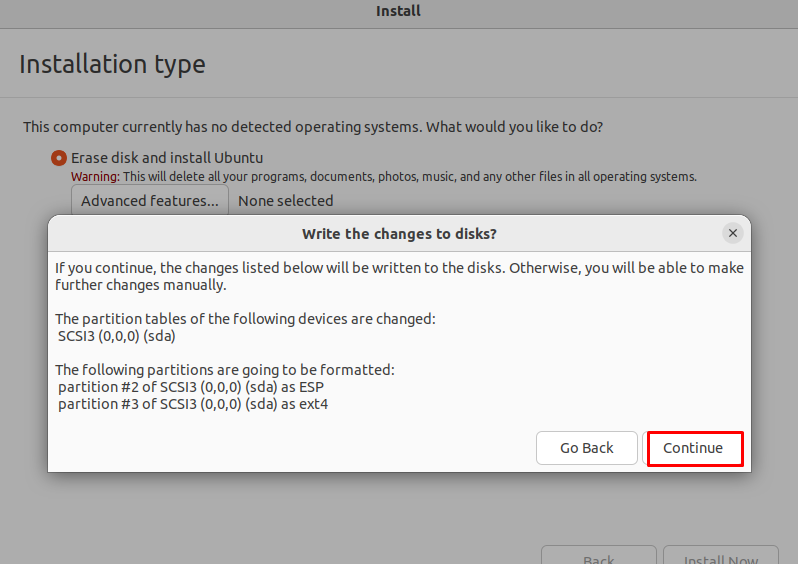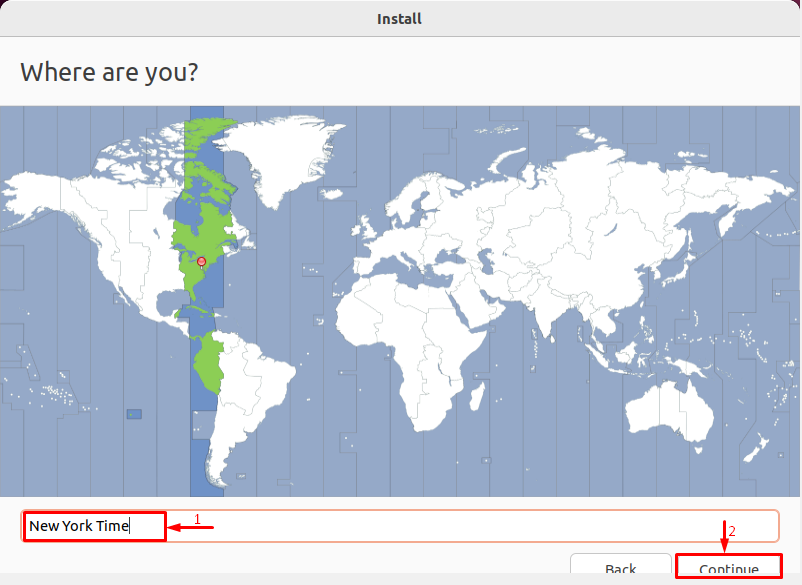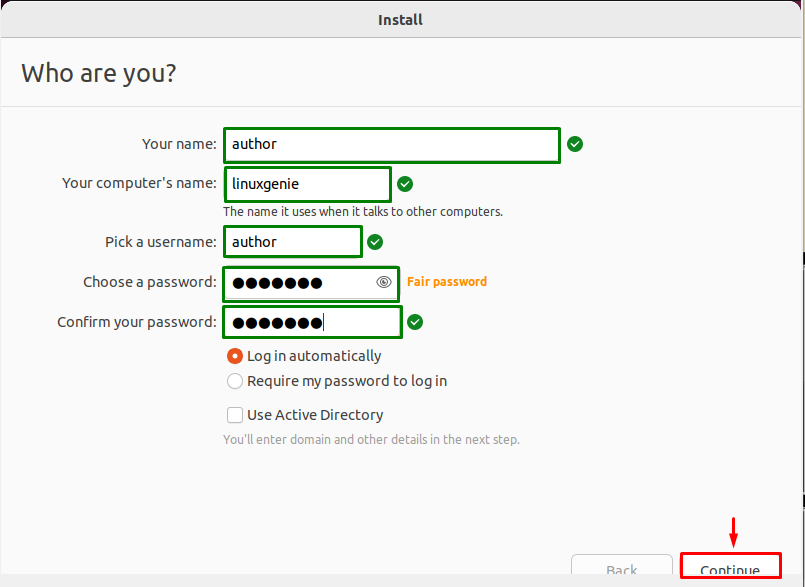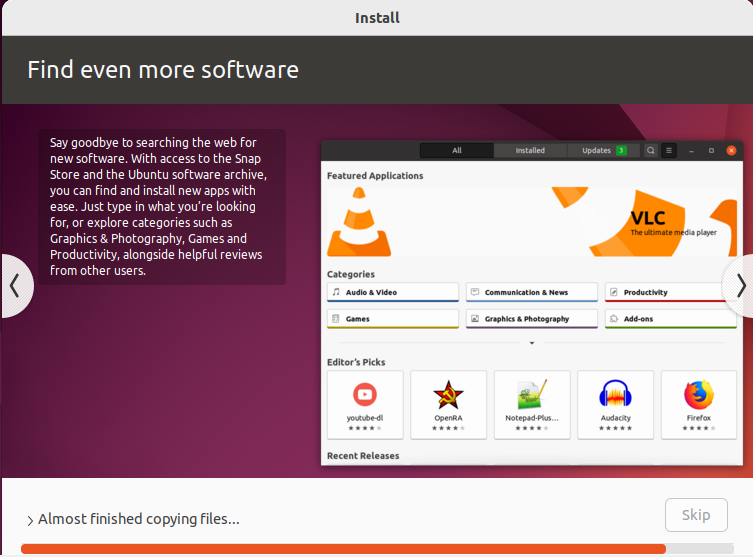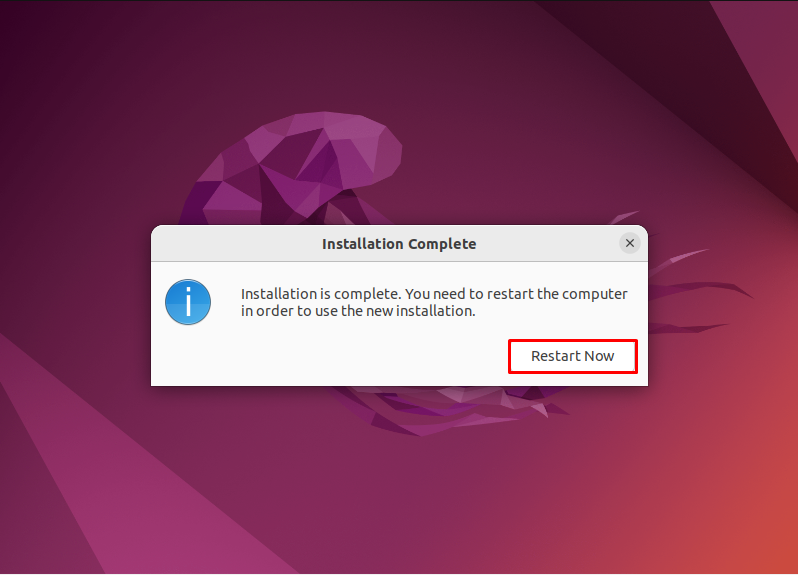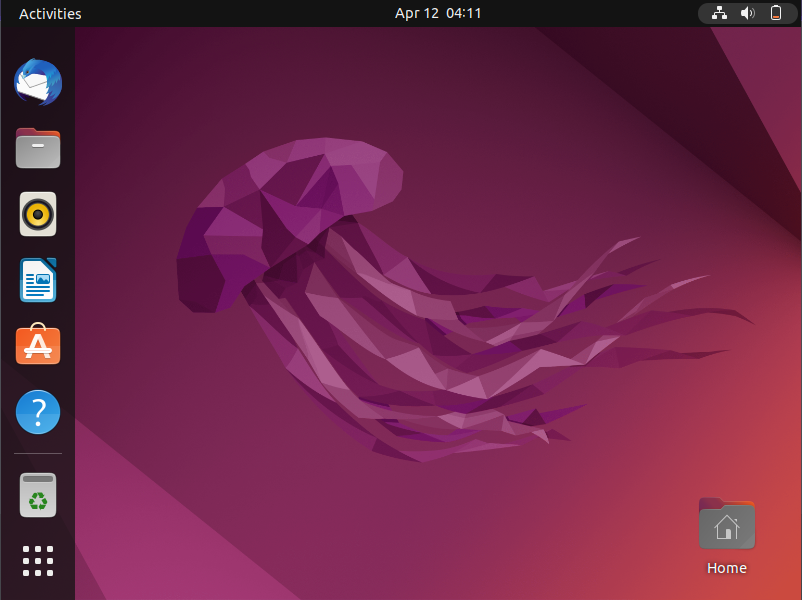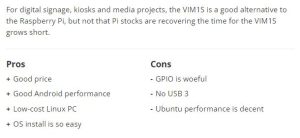Cum descărcați și instalați Ubuntu 22.04
Ubuntu 22.04 , cea mai recentă versiune LTS, oferă o gamă de caracteristici noi și îmbunătățiri legate de stabilitate și securitate care îl fac să iasă în evidență față de predecesorii săi. Caracterul său ușor de utilizat joacă, de asemenea, un rol esențial în popularitatea sa. Cu toate acestea, instalarea acestuia poate părea dificilă pentru acei utilizatori care doresc să treacă de la Windows la un sistem bazat pe Linux, cum ar fi Ubuntu 22.04.
- Această versiune de Ubuntu oferă setări de afișare pentru afișajele externe conectate.
- Utilizatorii pot personaliza dock-ul modificându-i comportamentul, dimensiunea pictogramelor și poziția.
- Tema de desktop poate fi acum schimbată prin paleta de culori care include o varietate de culori.
- Noul instrument de captură de ecran permite utilizatorului să înregistreze și ecranul.
- Opțiunea de a activa și dezactiva animațiile a fost adăugată pentru utilizatori.
- „Software și actualizări” prezintă o pictogramă nouă.
- Această actualizare include două moduri de alimentare noi: Echilibrat și Economizor de energie.
- Wayland a fost setat ca server implicit pentru comunicarea dintre serverul de afișare și aplicație.
- Nucleul este actualizat la versiunea 5.15 în actualizare.
Pasul 1: Descărcați fișierul ISO
Descărcați fișierul ISO Ubuntu 22.04.2 LTS de pe site-ul oficial:
Pasul 2: Rulați fișierul ISO
Deschideți directorul de unde este descărcat fișierul ISO și treceți la USB-ul de pornire:
Pasul 3: Instalați Ubuntu 22.04
Atașați mediul de instalare la sistemul în care doriți să instalați Ubuntu 22.04 și reporniți-l. Apoi, selectați opțiunea „ Încercați sau instalați Ubuntu ” din manualul de pe ecran și apăsați Enter:
Apoi faceți click pe butonul „ Instalare Ubuntu ”:
Selectați o limbă preferată și apăsați butonul „ Continuare ”:
Păstrați setările implicite și apăsați „ Continuare :
Selectați tipul de instalare conform cerințelor dvs. Apoi, apăsați „ Instalare acum ”. În cazul nostru, am selectat opțiunea implicită:
După aceea, faceți clic pe „ Continuați ” pentru confirmarea tipului de instalare selectat:
Alegeți locația dvs. geografică și apăsați „ Continuați ”:
Introduceți informațiile necesare, cum ar fi numele, numele computerului, numele de utilizator și parola și apăsați „ Continuați ”:
Așteptați, până când procesul de instalare se încheie:
Pasul 4: Reporniți Ubuntu 22.04
Din promptul de confirmare, apăsați butonul „ Reporniți acum ” pentru a reporni sistemul:
Se poate observa că Ubuntu 22.04 a fost instalat cu succes pe sistem:
[mai mult...]