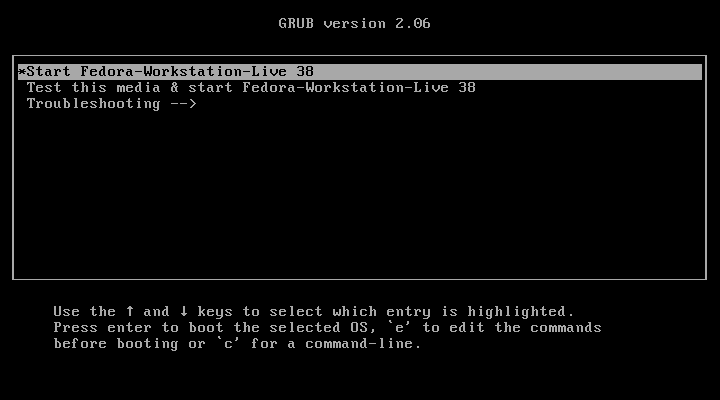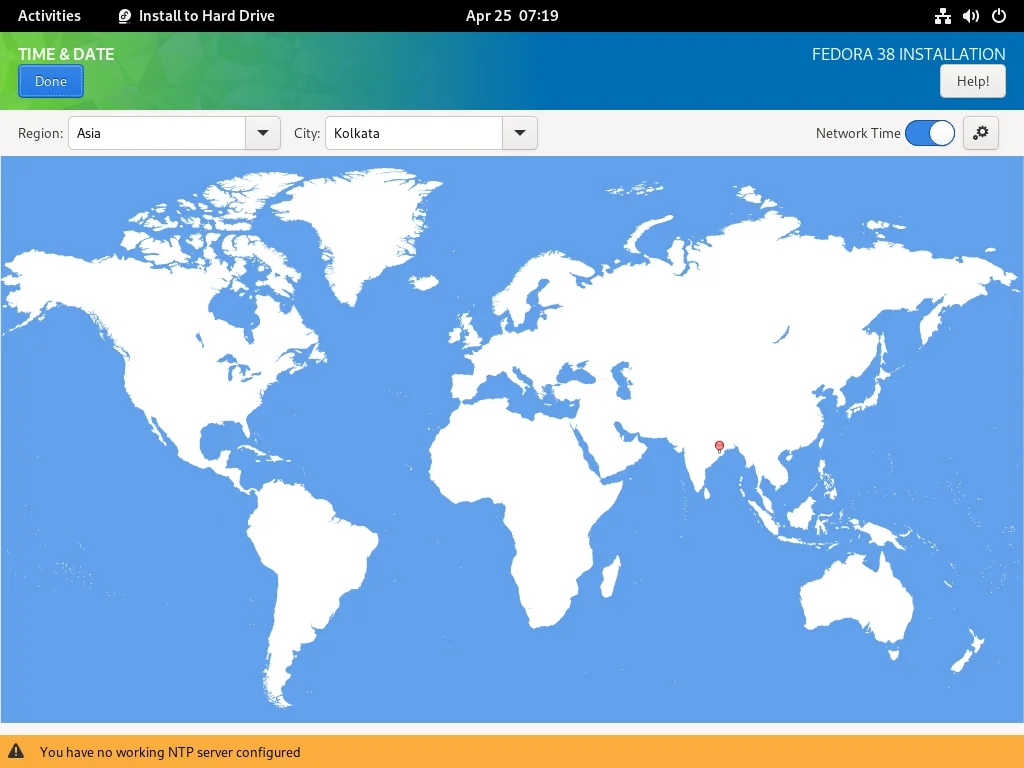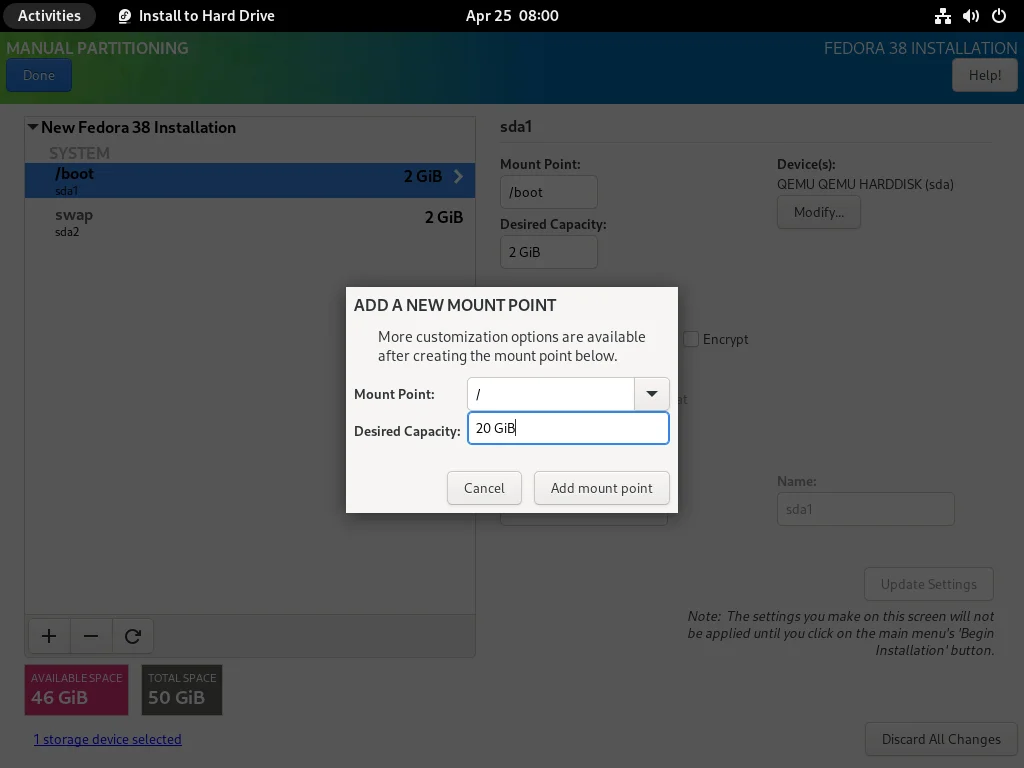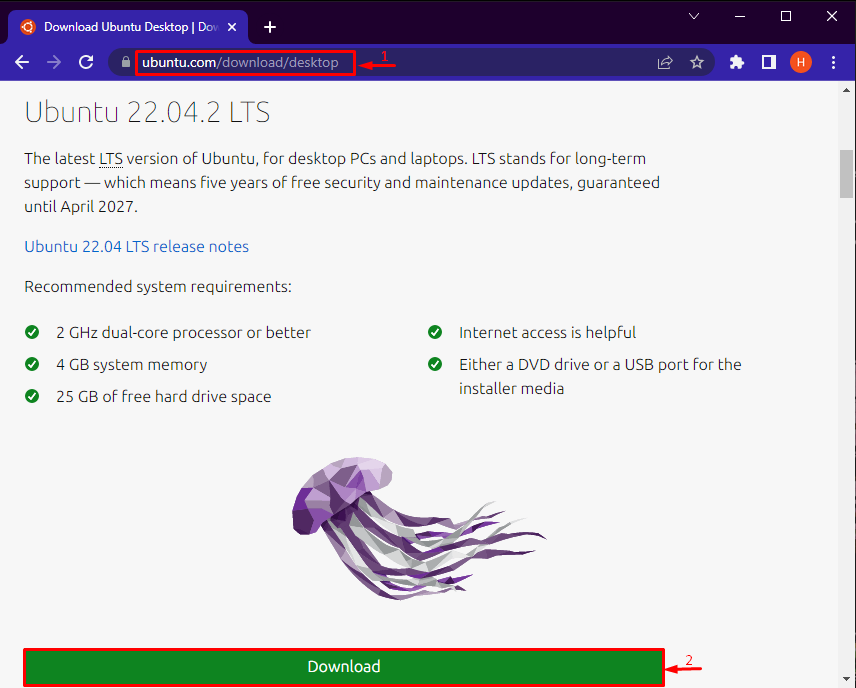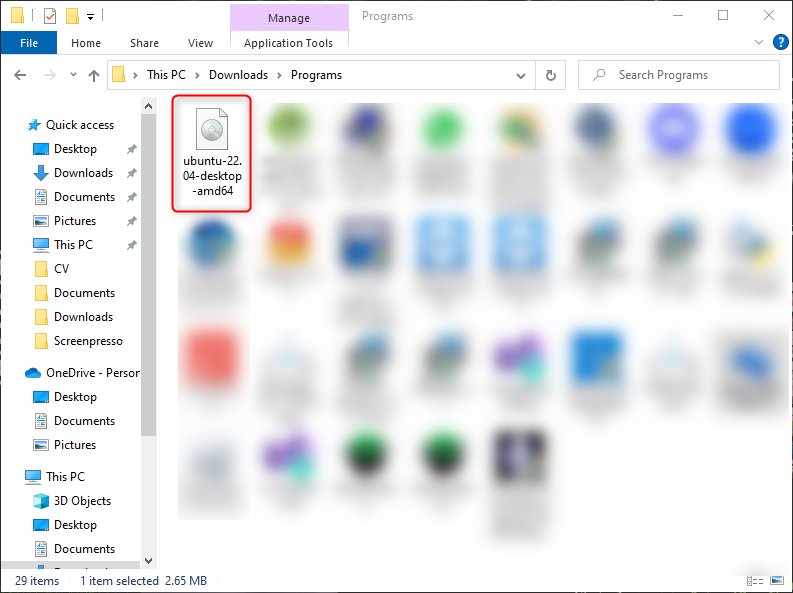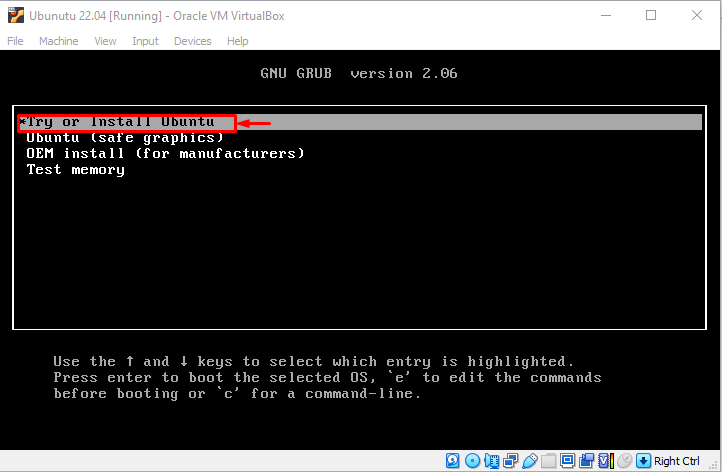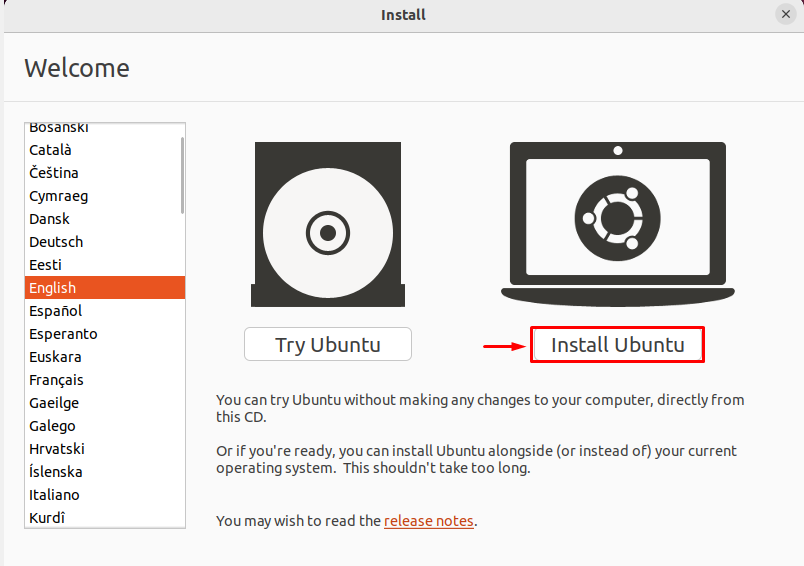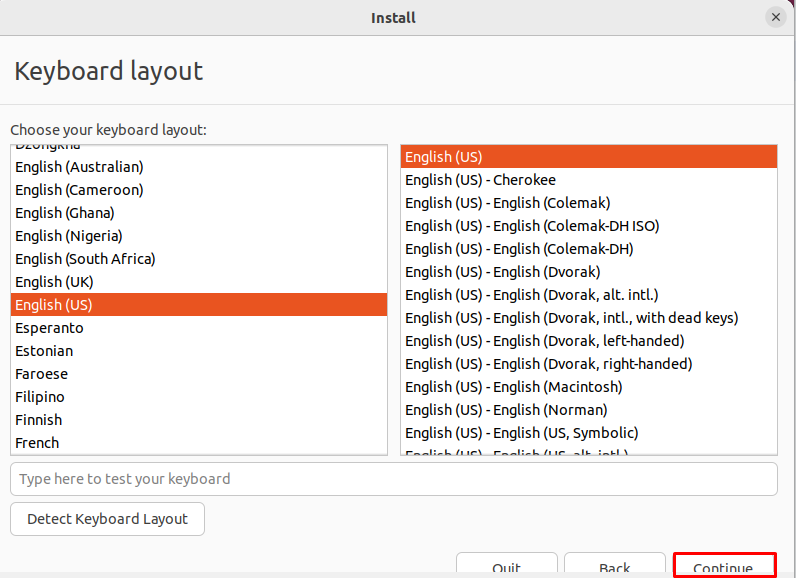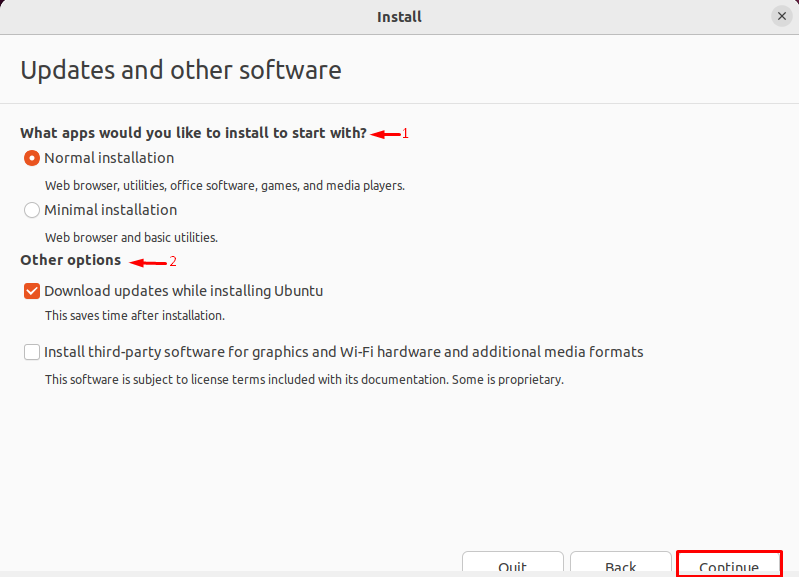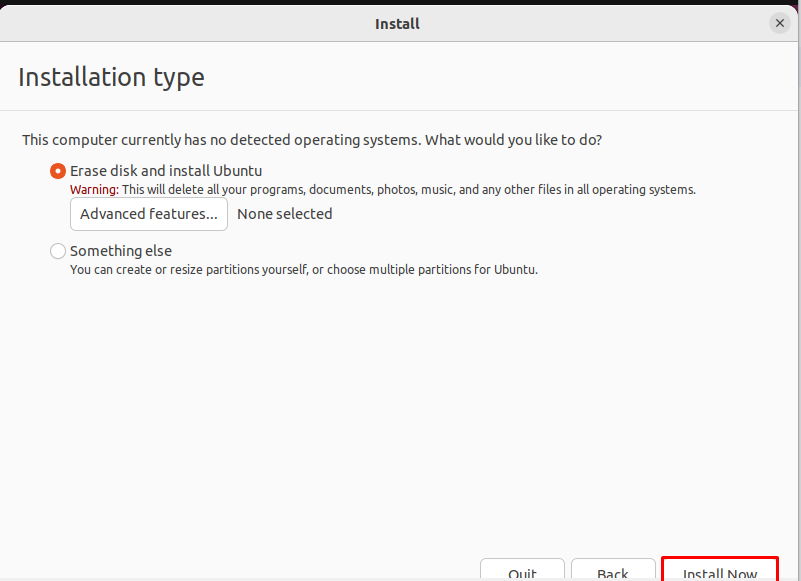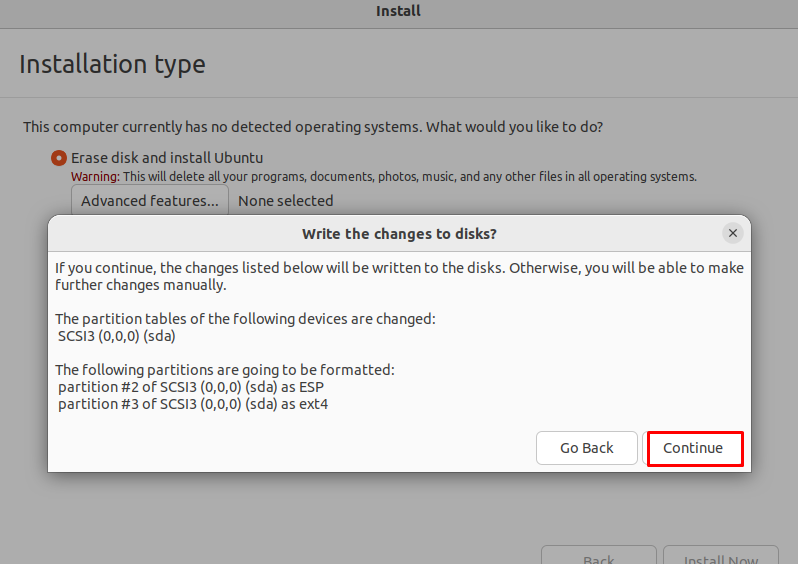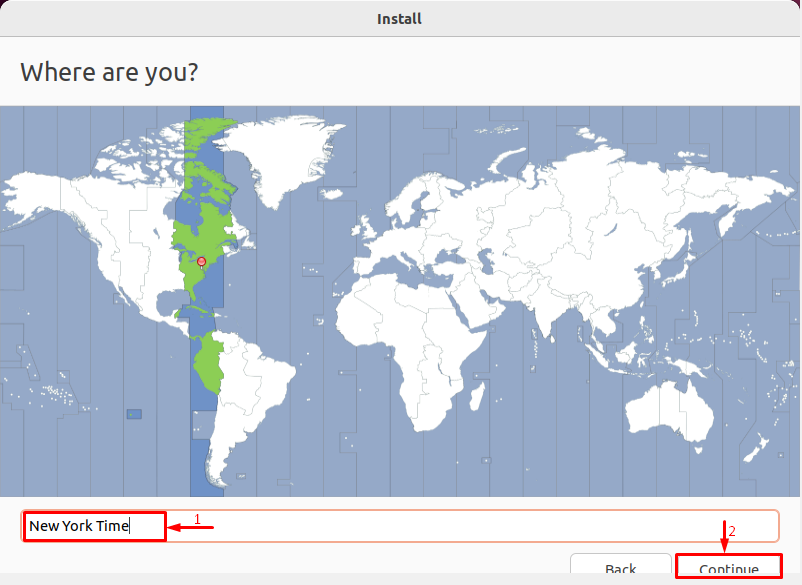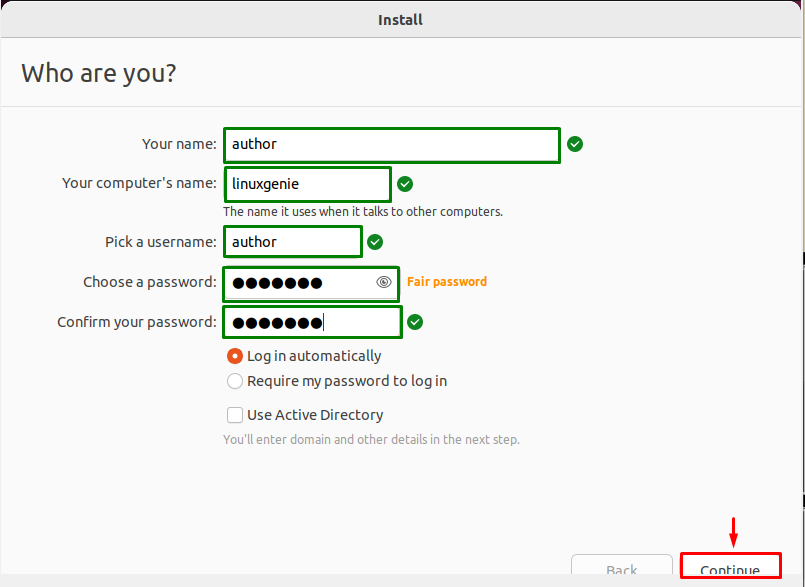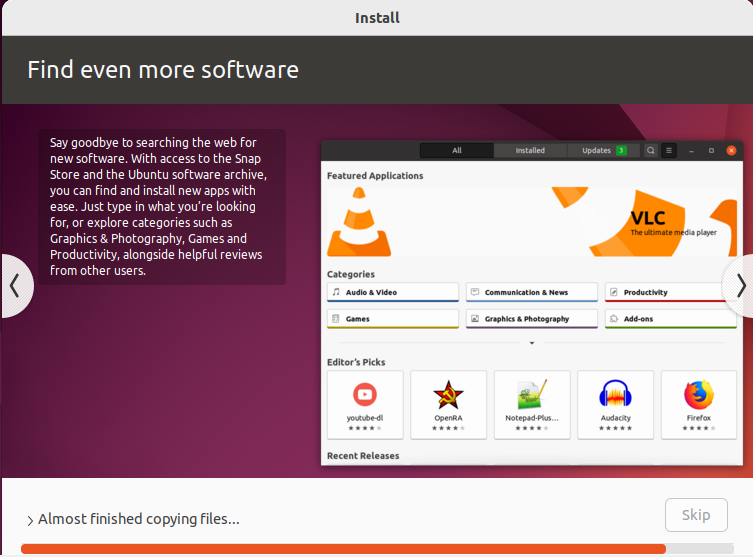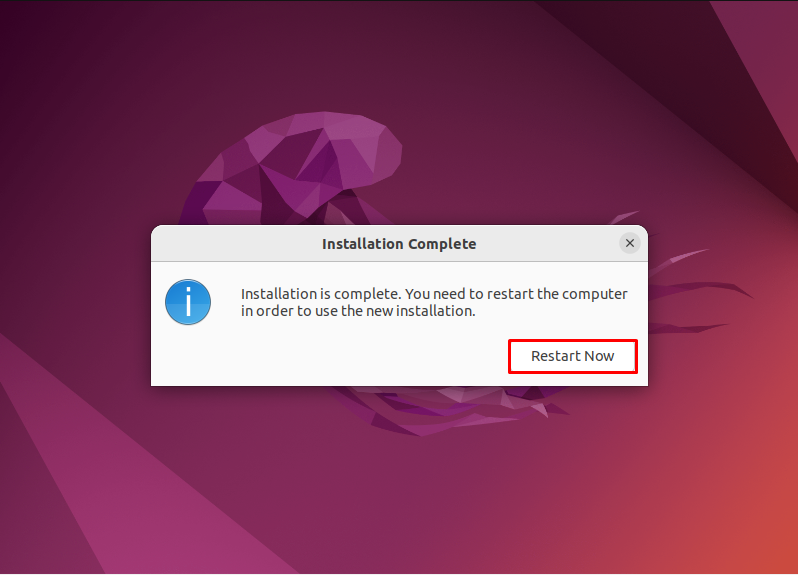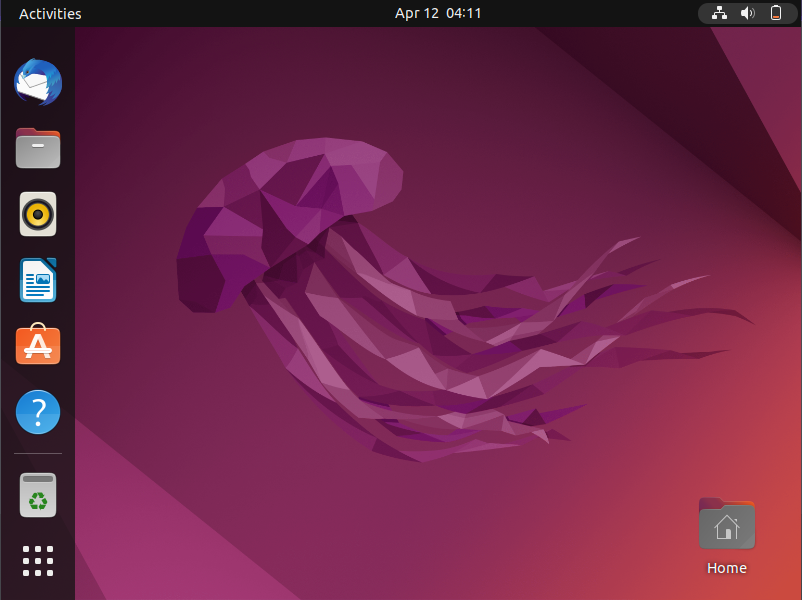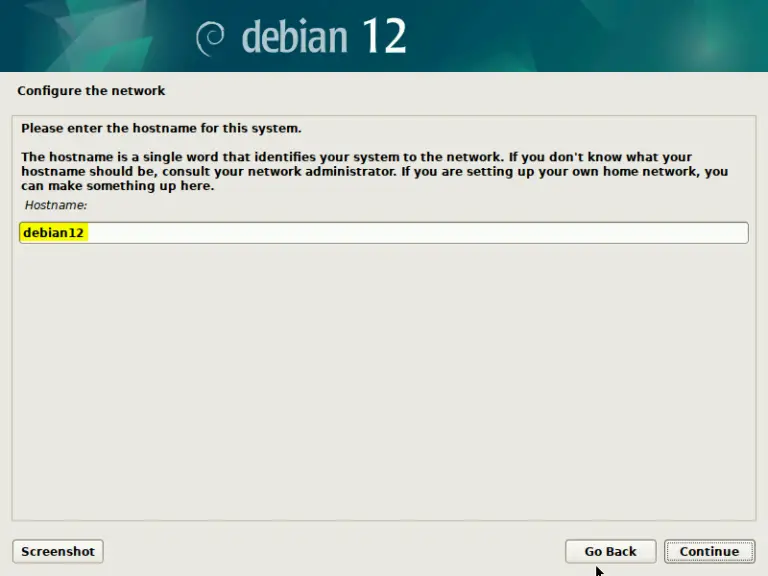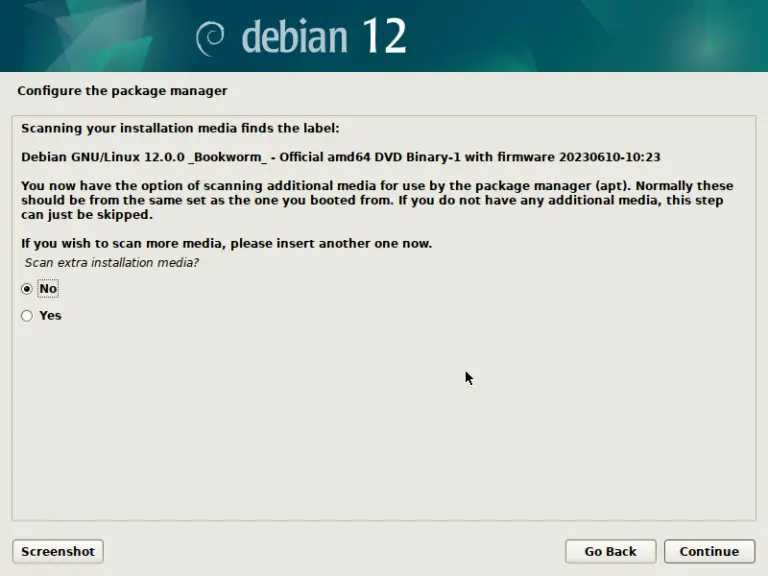De multe ori trebuie să punem computerul nostru Windows în Modul de Repaus, astfel încât să putem să îl trezim imediat și să îl folosim atunci când avem nevoie de el, fără a pierde timpul necesar pentru încărcare. Dar cateodata, Windows nu va intra in sleep. Dacă Windows refuză să intre in sleep sau nu va intra în modul de repaus, aici sunt pasii pentru a remedia aceste probleme.
Windows Sleep Mode nu funcționează
Pentru a rezolva această problemă, trebuie să configurați corect setările pentru planul de alimentare Windows. Trebuie să deschideți opțiunile de alimentare și să verificați setările de repaus când este conectat la baterie și când este conectat. De asemenea, deschideți opțiunile avansate de alimentare și verificați setările de repaus.
Puteți să actualizați driverele la cele mai recente versiuni. Din Panoul de control sau din Setări, trebuie să deschideți Power Troubleshooter.
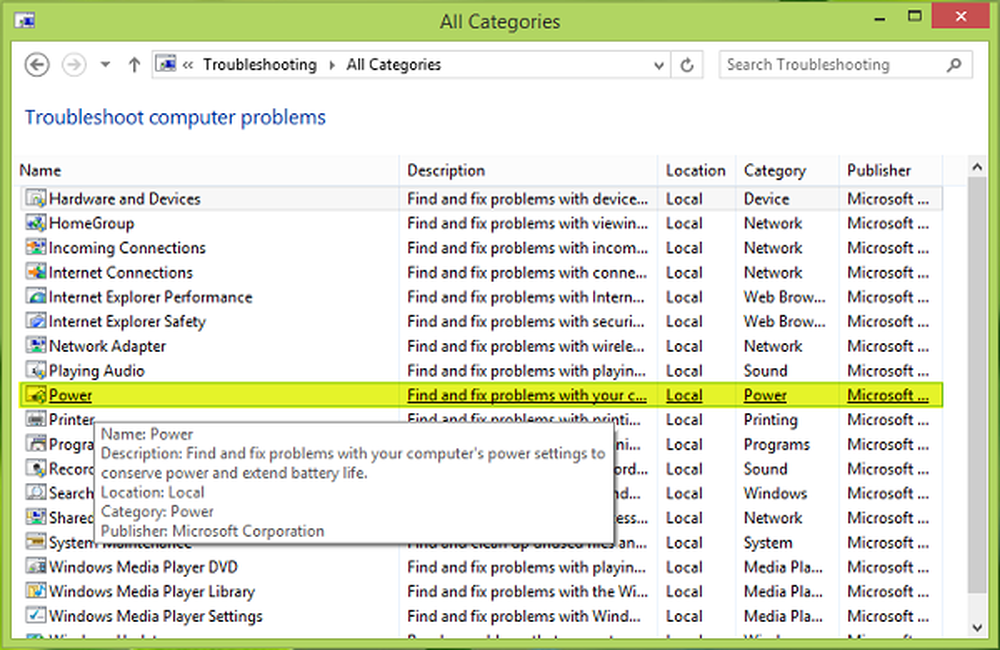
Odata ce Power Troubleshooter, trebuie să faceți clic pe Următor → opțiune:
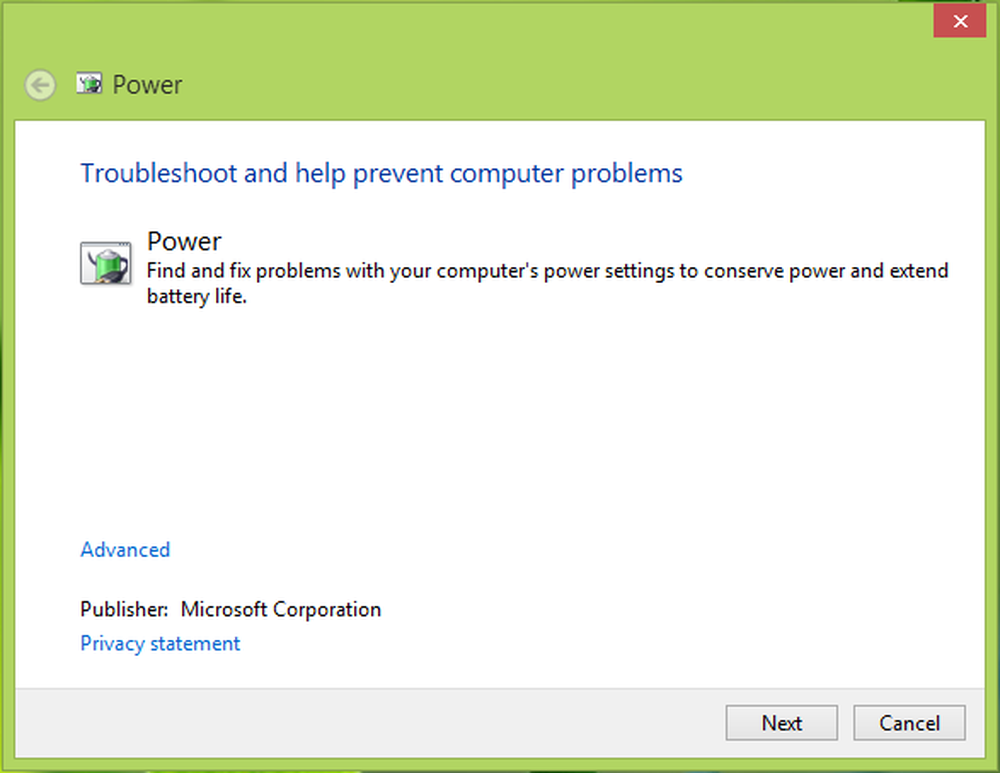
Aceasta va începe detectarea automată și remedierea problemelor
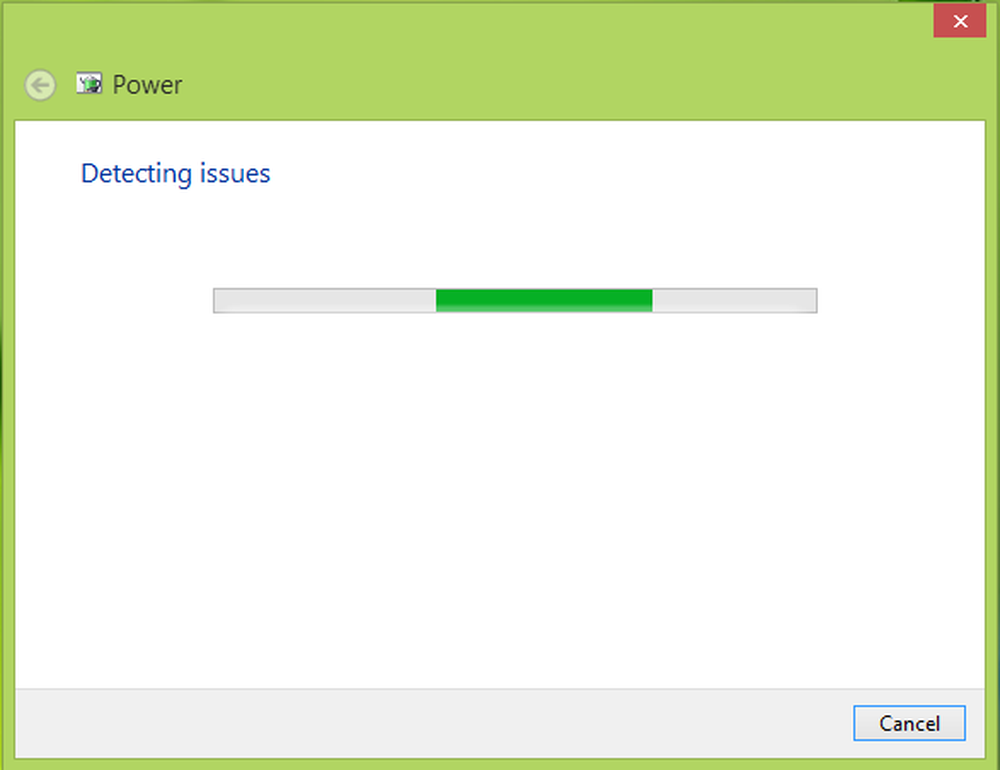
După ce ați rezolvat problema, faceți click pe Închide
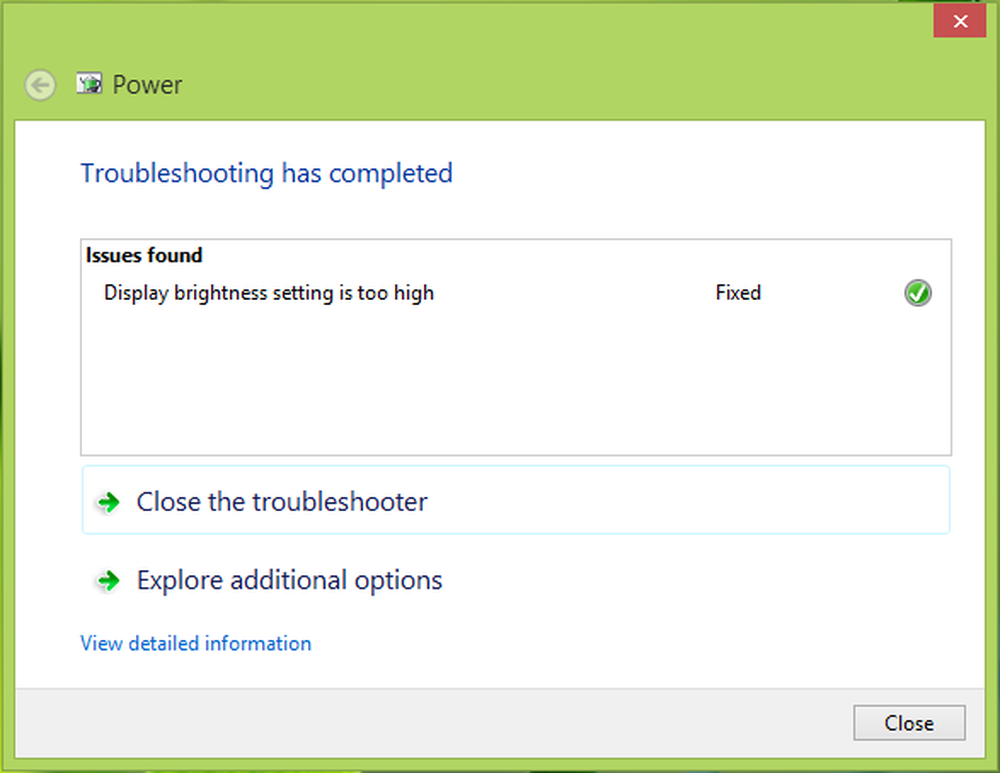
Acum puteți reporni sistemul, după o repornire, veți găsi că problema a fost deja rezolvată. În Windows 10, utilizați pagina Setări de depanare Windows pentru a accesa Power Troubleshooter.