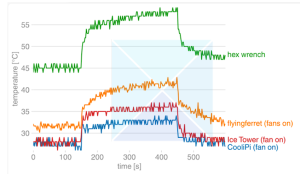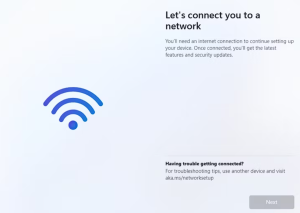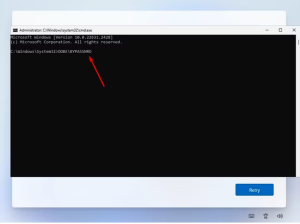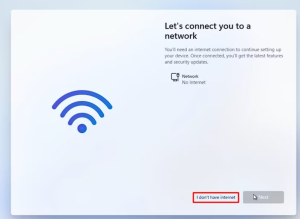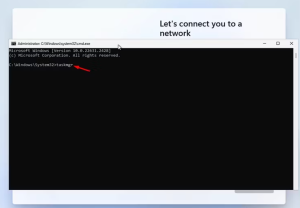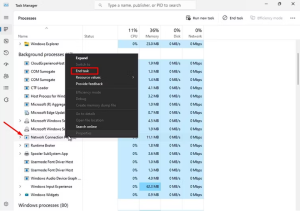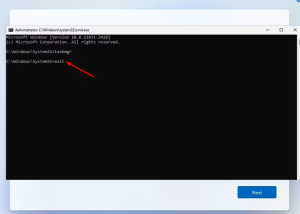How to fix Windows File Explorer Crashing on Windows 11 PC via File Explorer Options – Cache Clearing
In certain scenarios, the Windows File Explorer crashes unexpectedly or becomes unresponsive due to corrupted File Explorer cache, which is causing hindrance to the smooth functioning of File Explorer, causing it to crash or become unresponsive. In such a case, clearing the cache could help resolve this issue.
[mai mult...]