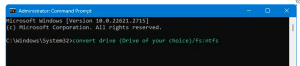How to change the format of Dates and Times in Windows 10
By default, Windows formats dates with slashes (MM/DD/YY). However, if you want to use a different format for the date, such as using periods instead of slashes (MM.DD.YY), that’s easy to change in Windows’ settings. You can also change the format of the time. Some programs will even inherit the format you set in Windows.
[mai mult...]