How to uncombine Taskbar Icons on Windows 11
Windows 11 offers an option in Settings that you can tweak to make your taskbar either group or ungroup icons.
[mai mult...]Soluții pentru problemele tale IT
Windows 11 offers an option in Settings that you can tweak to make your taskbar either group or ungroup icons.
[mai mult...]Atacurile de forță brută asupra rețelelor WiFi pot fi o modalitate eficientă de a sparge parolele și de a obține acces neautorizat la o rețea. Hashcat este o unealtă puternică pentru astfel de atacuri, dar pentru a obține rezultate optime, este crucial să știi cum să o configurezi și să o utilizezi în mod corespunzător.
[mai mult...]Latenta este o problemă comună în sistemele Linux, dar există câteva pași pe care îi puteți urma pentru a îmbunătăți performanța sistemului și a reduce latența.
[mai mult...]Latenta pe un sistem Windows poate afecta semnificativ experiența de utilizare. Cu toate acestea, există mai multe măsuri pe care le poți lua pentru a reduce latența și a face sistemul tău să ruleze mai eficient.
[mai mult...]Situația 1: Activați Volum Shadow Copy în Windows 10/8/7
#1: Activați Volume Shadow Copy folosind punctele de restaurare a sistemului
Pasul 1. Tastați Creați un punct de restaurare în caseta de căutare și selectați-l. Apoi, în System Properties, alegeți o unitate și faceți click pe Configurare.
Pasul 2. În fereastra nouă, bifați Activați protecția sistemului și faceți click pe Aplicare pentru a activa.
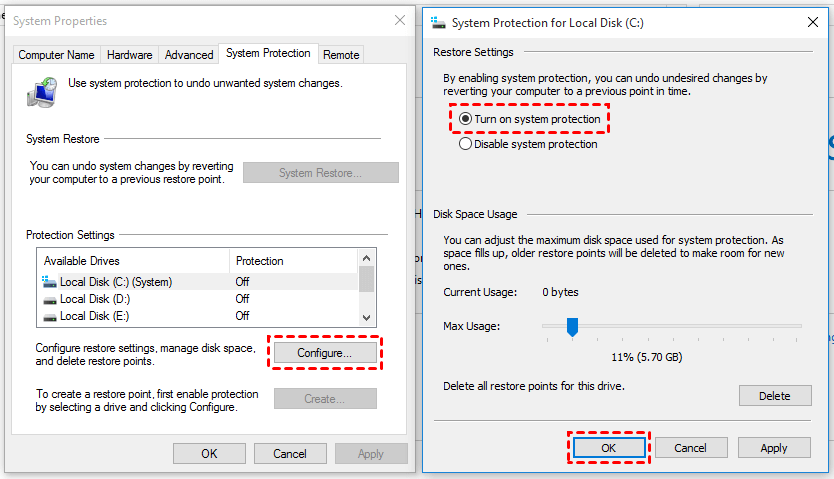
Pasul 3. Faceți click pe Creare pentru a activa copierea umbră de volum în Windows 10.
# 2: Activați Volume Shadow Copy folosind programatorul de activități
Dacă doriți să personalizați Volume Shadow Copy în Windows 10 cu o anumită oră, puteți utiliza Task Scheduler. Aflați mai jos cum să activați Volume Shadow Copy în Windows 10 pas cu pas.
Pasul 1. Deschideți Task Scheduler. Puteți să dați clic pe Start , să tastați task scheduler și să îl selectați din listă.
Pasul 2. Faceți click pe Create Task și apoi specificați un nume pentru sarcină (de exemplu: ShadowCopy).
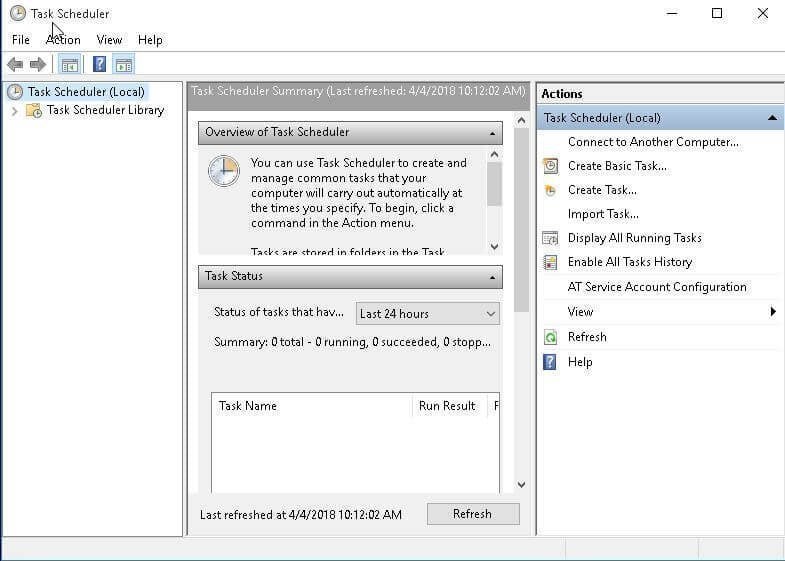
Pasul 3. Creați un nou declanșator. Puteți face click pe fila Declanșatoare și pe opțiunea Nou.In locația inferioară, apoi puteți selecta o setare între o singură dată, zilnic, săptămânal, lunar.
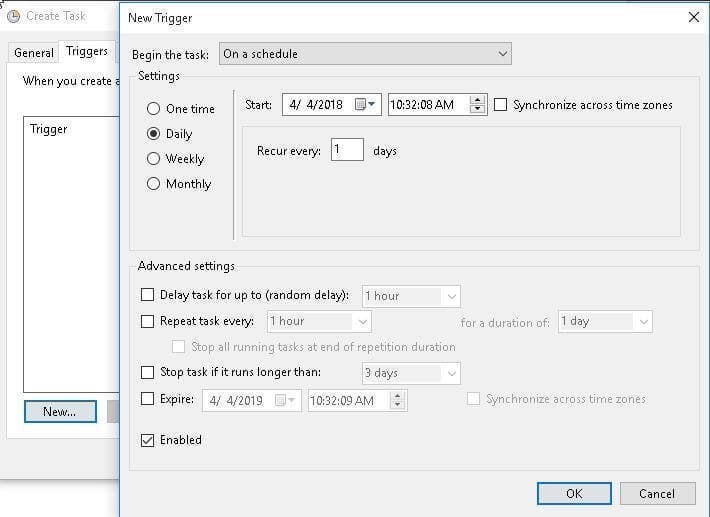
Pasul 4. Activați Volume Shadow Copy. Puteți face clic pe fila Acțiuni și pe opțiunea Nou…, tastați w mic sub opțiunea Program sau script, introduceți argumentul shadowcopy call create Volume=C:\ în caseta goală din partea dreaptă.
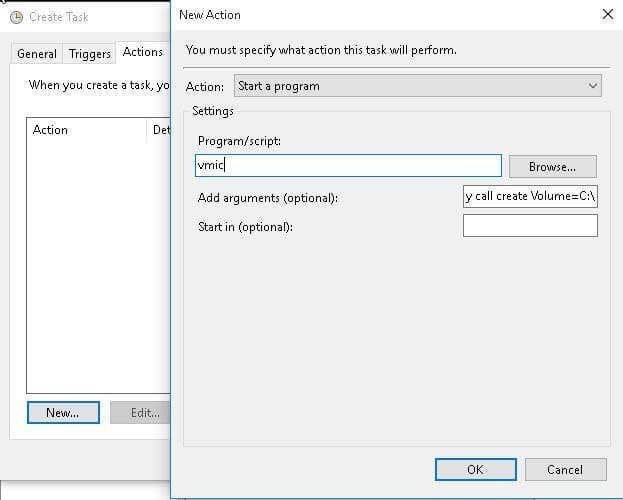
Când rulați elemente de program folosind tehnologia VSS, este posibil să primiți eroare de copiere Volume Shadow Copy în Windows 10. În acest caz, ar trebui să accesați Servicii și să verificați dacă serviciul de copiere umbra a volumului este pornit prima dată. Odată ce se oprește, serviciul de Volume Shadow Copy nu funcționează în Windows 10 și programul nu va reuși să creeze un instantaneu pentru volumul dvs.
Situația 2: Restaurați fișierele sau folderele șterse prin Volume Shadow Copy
# 1: Utilizați caracteristica Windows Restore Previous Versions în Windows 7
Pasul 1. Navigați la fișierul sau folderul pe care doriți să îl restaurați într-o stare anterioară și faceți click dreapta pe el, apoi selectați Restaurare versiuni anterioare din meniul drop-down. În plus, puteți selecta în continuare Proprietăți și faceți click pe fila Versiuni anterioare.
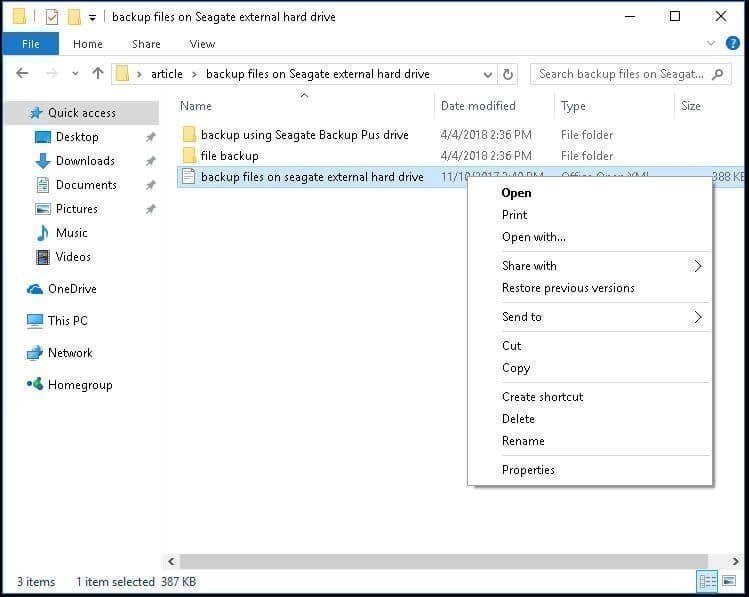
Pasul 2. Selectați versiunea corectă a fișierului sau folderului de restaurat.
În această fereastră, puteți vedea 3 opțiuni, inclusiv Open, Copy, Restore.
● Butonul Deschidere va naviga la locația în care este stocat fișierul sau folderul.
● Butonul Copiere vă permite să copiați fișierul sau folderul în altă locație de pe computer, chiar și pe hard disk extern.
● Butonul Restaurare vă oferă șansa de a restaura fișierul sau folderul în aceeași locație și de a înlocui versiunea existentă.
Sfat pentru că nu există versiuni anterioare disponibile :
Unul dintre motivele posibile pentru care primiți această eroare este că serviciul de Volume Shadow Copy este dezactivat. Îl puteți activa manual în managerul de activități urmând pașii următori.
Faceți clic dreapta pe bara de activități > selectați Start Task Manager > faceți clic pe servicii în partea de jos > găsiți Volume Shadow Copy și faceți dublu clic pe el > setați tipul de pornire ca Automat > faceți clic pe Aplicare pentru a o face disponibilă.
# 2: Utilizați Shadow Explorer în Windows 8/10
Pasul 1. Descărcați utilitarul ShadowExplorer, instalați-l și lansați-l. Apoi, selectați unitatea și data pentru a restaura fișierul sau folderul.
Pasul 2. Faceți click dreapta pe fișier sau folder pentru a restabili și introduceți opțiunea Export.
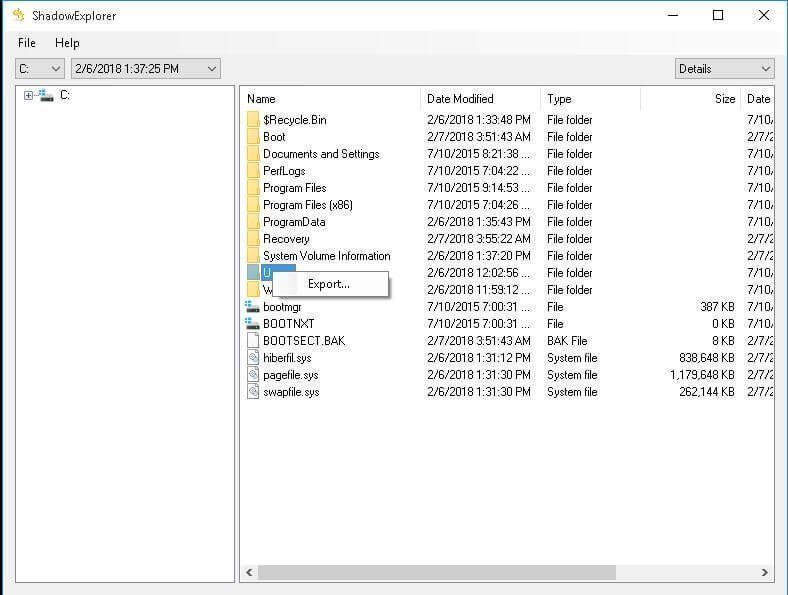
Pasul 3. Specificați locația pentru a salva versiunea anterioară a fișierului sau folderului. Așteptați și verificați fișierul sau folderul anterior.
Situația 3: Dezactivați Volume Shadow Copy în Windows 10/8/7
Pasul 1. Accesați fereastra System Properties căutând Creați un punct de restaurare pe computer. Apoi, selectați o unitate și faceți clic pe Configurare.
Pasul 2. Bifați Dezactivați protecția sistemului și faceți clic pe Aplicare > OK pentru a ieși din această fereastră. După dezactivarea protecției sistemului, toate punctele de restaurare a sistemului și copia sa umbra a volumului vor fi șterse.
[mai mult...]If you have a network printer connected to your Windows 10 PC and you’d like to configure or troubleshoot it, you will have to find your printer’s IP address. Here are several ways to do it. If you have installed the drivers for your printer on your PC already, use the Control Panel method to find the printer’s IP address.
Find Your Printer’s IP Address in Control Panel
To view your installed printer’s IP address in Windows 10, first, open Control Panel. Do this by accessing the “Start” menu, searching for “Control Panel,” and clicking it in the search results.
In Control Panel, under the “Hardware and Sound” section, click “View Devices and Printers.”
On the “Devices and Printers” window, in the “Printers” section, find your printer. Right-click its icon and select “Properties” from the menu.
On the printer’s “Properties” window, at the top, click the “Web Services” tab. At the bottom of this tab, next to “IP Address,” you can see your printer’s IP address.
By the way, if your printer allows web tweaking, you can enter this IP address in your web browser to access its settings page.
[mai mult...]