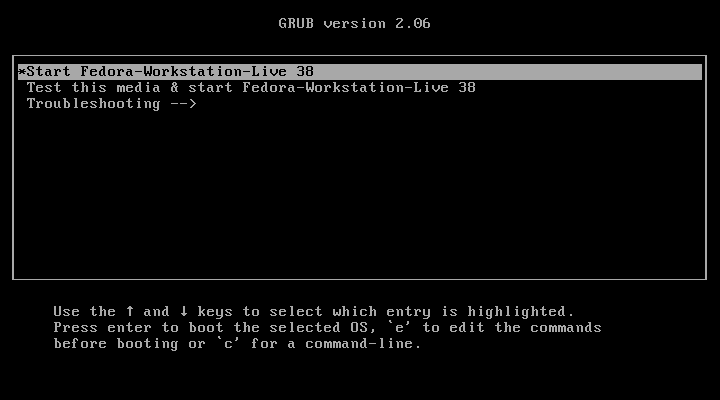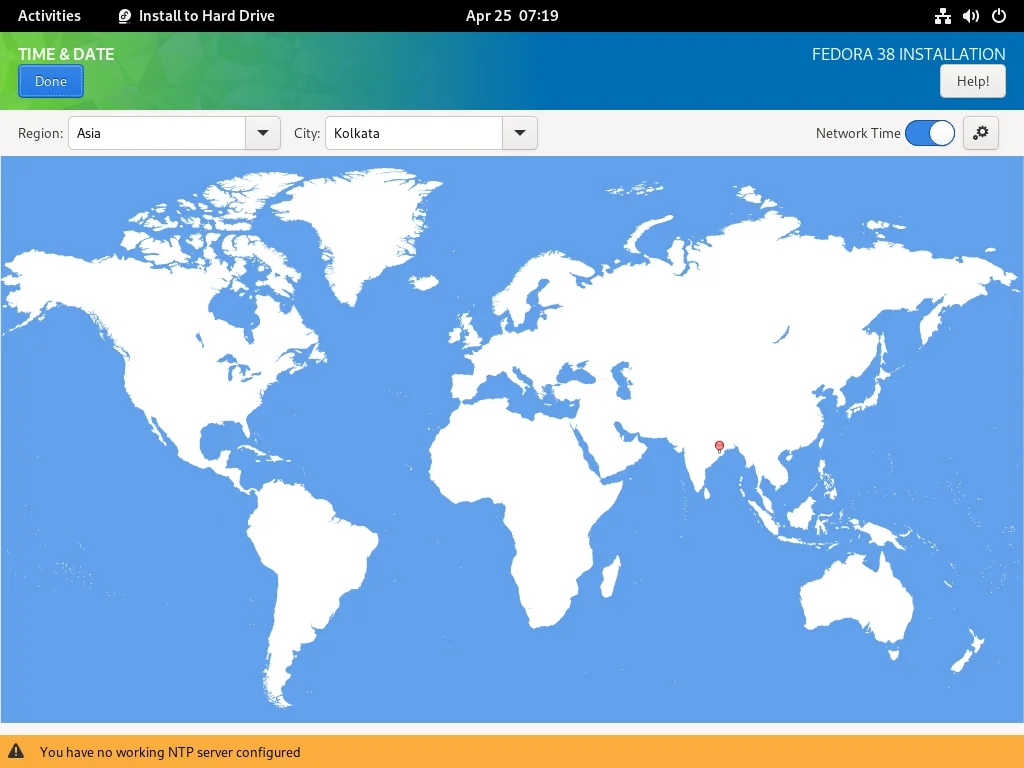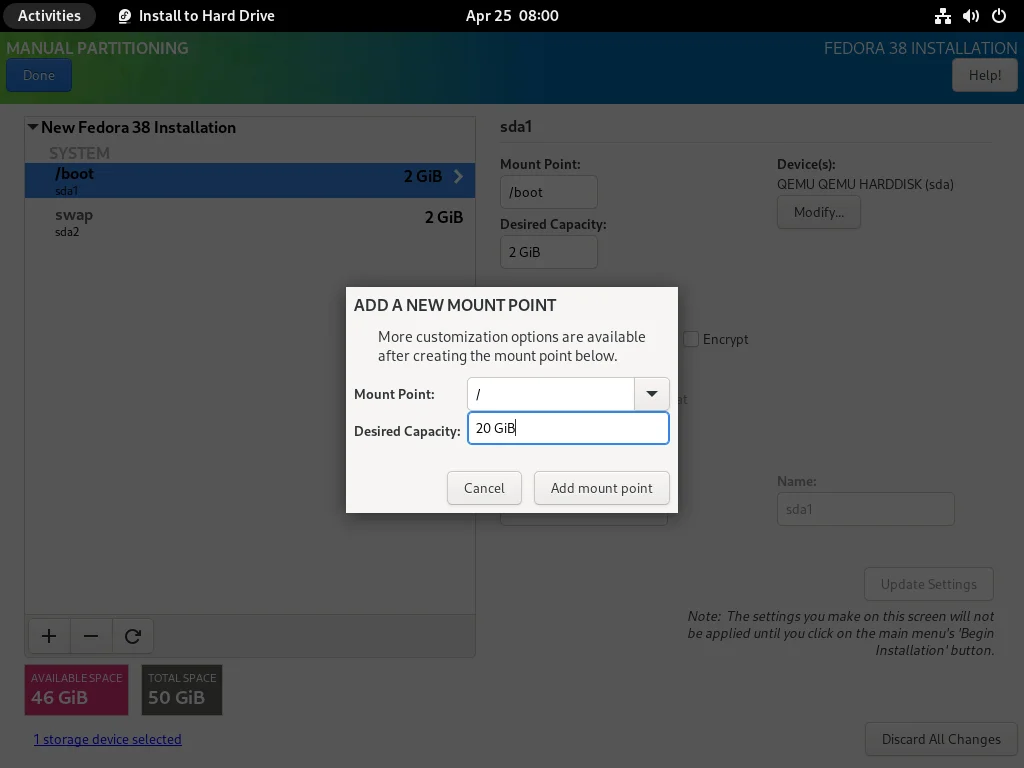Cum schimbam culoarea textului dintr-o celula in LibreOffice Calc
Libre Office Calc, parte componenta a pachetului Libre Office, este o alternativa free a Microsoft Office Excel.Schimbarea culorii font-ului se face foarte simplu daca urmam pasii de mai jos.
[mai mult...]