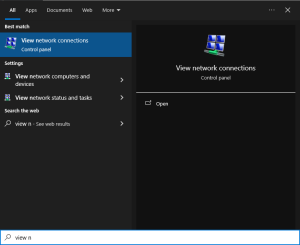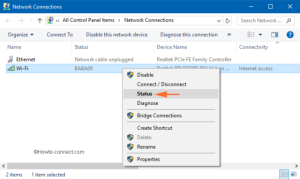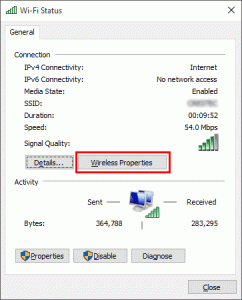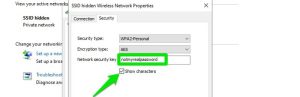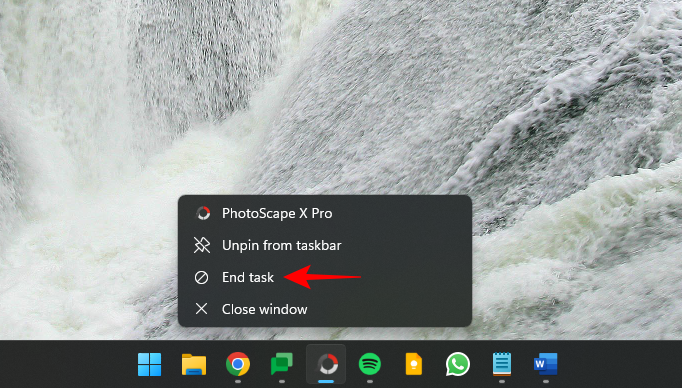How to create bootable W11 USB with Command Prompt
On Windows 11 (or Windows 10), you can create a USB bootable media with several tools, including Media Creation Tool and the popular open-source Rufus. However, you can also use Command Prompt with the DiskPart tool to create a USB to boot a computer to install Windows 11 and start taking advantage of all the new features.
[mai mult...]