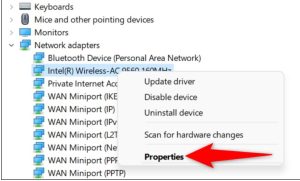Prevent Power Management From Turning Off Your Network Adapter
Windows 11’s power management settings can turn off your various devices, including your network adapter, to save energy. You should disable this option for your network adapter when you’re facing connectivity issues.
To do that, right-click the “Start” menu icon and choose “Device Manager.” In the open window, expand “Network Adapters,” right-click your adapter, and choose “Properties.”
In “Properties,” open the “Power Management” tab. Then, untick the “Allow the Computer to Turn Off This Device to Save Power” option. Save your changes by clicking “OK.”
[mai mult...]