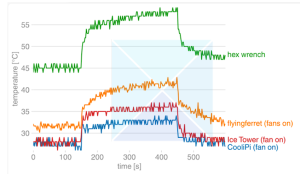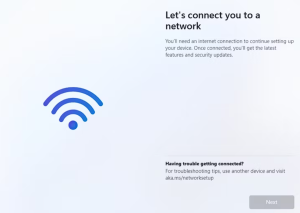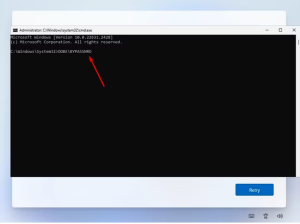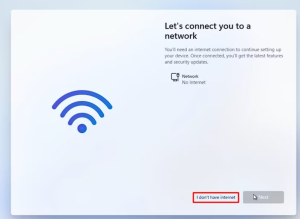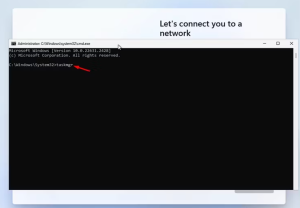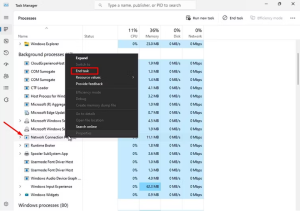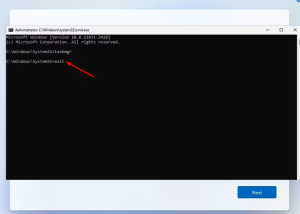How to fix Windows File Explorer crashing on Windows 11 PC via Task Manager
File Explorer is an important part of Windows that provides user interface for easy navigation and file access. No work can be done without it. In its nascent state, the Windows 11 experience is a mix bag for users as it brings some new features and design changes along with a few troublesome bugs. Windows 11 File Explorer unexpectedly crashing is one such error causing hindrance and stalling the work.
[mai mult...]