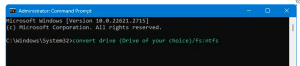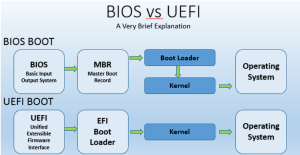How to change the Mouse Pointer color and Size on Windows 10
Windows 10 lets you increase the mouse cursor’s size and change its color. Want a black mouse cursor instead? You can choose that! Want a huge red cursor that’s easier to see?
[mai mult...]