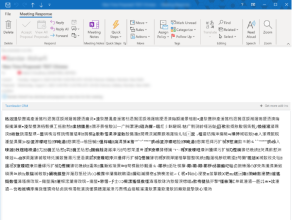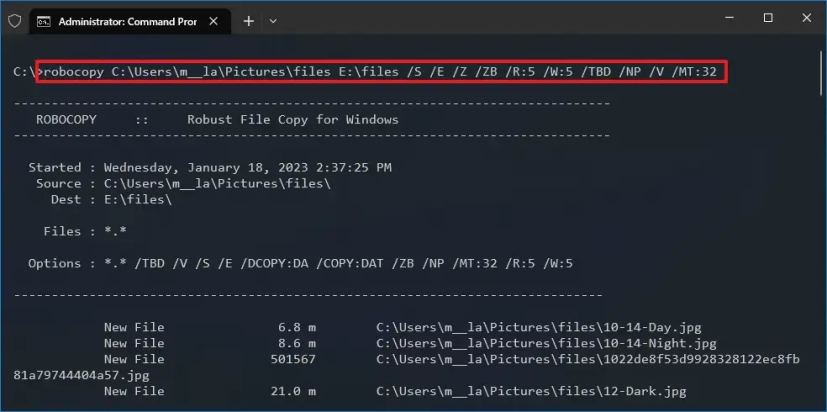How to disable Copilot On Windows 11?
Windows Copilot, Microsoft’s innovative AI assistant, is designed to support you in a multitude of tasks, including answering inquiries, adjusting system settings, and generating AI images. However, if Copilot isn’t to your liking or you find it unnecessary, you have the option to either remove its taskbar icon or disable it entirely on your Windows 11 PC.
[mai mult...]