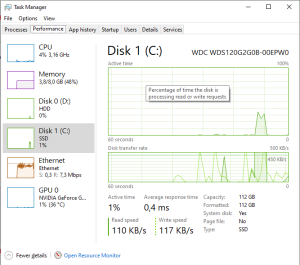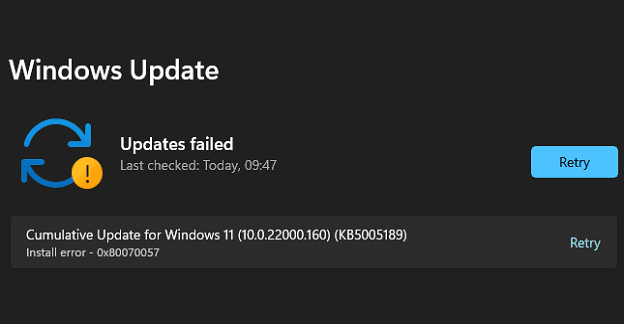Stații de lucru
OS - Windows 7887 Solutii
Reguli si plangeri 8 Solutii
OS - OS X 407 Solutii
Reguli de configurare 11 Solutii
Licentiere 18 Solutii
Securitate 176 Solutii
Copie de rezerva (Backup) 68 Solutii
Antivirus 71 Solutii
Aplicatii specifice 4368 Solutii
Hardware 287 Solutii
Unlock your PC when an App crashes – No restart
Short how to guide about what you can do to “unfreeze” your PC when your App crashes and the screen in frozen.
1.Press “Ctrl” + “Shift” + “Escape” simultaneously and your Task Manager will pop up.
2.Go to the “Options” tab and tick the “Always on top” box as shown below.
This will make Task Manager appear over any frozen app and let you use it.
[mai mult...]How to fix error 0x80070057 in Windows 11?
Windows 11 may sometimes throw up error code 0x80070057 when you try to install the latest updates. This error indicates your computer failed to install the updates. If you have already restarted your machine, but the error persists, follow the troubleshooting solutions below.
[mai mult...]How to reset your AirTag
An AirTag can be associated with one Apple ID. If you want to use an AirTag that someone else has used, they need to remove the AirTag from their Apple ID first. If the previous user removed the AirTag from their Apple ID but they were out of Bluetooth range of the AirTag, then you need to reset it before you can use it with your devices.
[mai mult...]Set up your AirTag using your iPhone, iPad, or iPod touch
What you need
- An iPhone, iPad, or iPod touch with iOS 14.5 or iPadOS 14.5 or later and two-factor authentication turned on.
- Find My turned on.
- Bluetooth turned on.
- A strong Wi-Fi or cellular connection.
- Location Services turned on: Go to Settings > Privacy > Location Services.
- To be able to use Precision Finding and to see the most accurate location for your AirTag, turn on Location Access for Find My. Go to Settings > Privacy > Location Services, then scroll down and tap Find My. Check While Using the App or While Using the App or Widgets. Then turn on Precise Location.
Remove a Find My network accessory or device from an Apple ID
Use these steps to remove devices such as AirPods (3rd generation), AirPods Pro, AirPods Max, and iPhone Leather Wallet, Apple items such as AirTag, or Find My network accessories from an Apple ID.
These steps also unpair the device or item from an Apple ID. When you unpair the device or item from the Apple ID, you also remove Find My Lock, which is the association of the device or item with an Apple ID. Find My Lock needs to be removed before you can pair the device or item with a different Apple ID.
-
If the device or item is paired with the Apple ID of the previous owner, the previous owner needs to follow these steps to remove the device or item from their Apple ID.
-
The device or item doesn’t have to be connected via Bluetooth to the iPhone or other Apple device that is used to remove it from an Apple ID — but the process might happen more quickly if it’s Bluetooth-connected and within Bluetooth range.