Cum scadeți latența pe un sistem Linux
Latenta este o problemă comună în sistemele Linux, dar există câteva pași pe care îi puteți urma pentru a îmbunătăți performanța sistemului și a reduce latența.
[mai mult...]Soluții pentru problemele tale IT

Latenta este o problemă comună în sistemele Linux, dar există câteva pași pe care îi puteți urma pentru a îmbunătăți performanța sistemului și a reduce latența.
[mai mult...]Latenta pe un sistem Windows poate afecta semnificativ experiența de utilizare. Cu toate acestea, există mai multe măsuri pe care le poți lua pentru a reduce latența și a face sistemul tău să ruleze mai eficient.
[mai mult...]Situația 1: Activați Volum Shadow Copy în Windows 10/8/7
#1: Activați Volume Shadow Copy folosind punctele de restaurare a sistemului
Pasul 1. Tastați Creați un punct de restaurare în caseta de căutare și selectați-l. Apoi, în System Properties, alegeți o unitate și faceți click pe Configurare.
Pasul 2. În fereastra nouă, bifați Activați protecția sistemului și faceți click pe Aplicare pentru a activa.
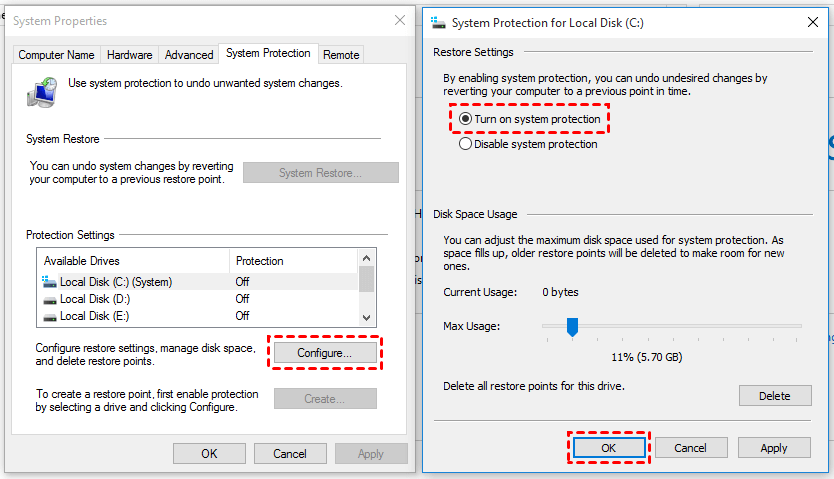
Pasul 3. Faceți click pe Creare pentru a activa copierea umbră de volum în Windows 10.
# 2: Activați Volume Shadow Copy folosind programatorul de activități
Dacă doriți să personalizați Volume Shadow Copy în Windows 10 cu o anumită oră, puteți utiliza Task Scheduler. Aflați mai jos cum să activați Volume Shadow Copy în Windows 10 pas cu pas.
Pasul 1. Deschideți Task Scheduler. Puteți să dați clic pe Start , să tastați task scheduler și să îl selectați din listă.
Pasul 2. Faceți click pe Create Task și apoi specificați un nume pentru sarcină (de exemplu: ShadowCopy).
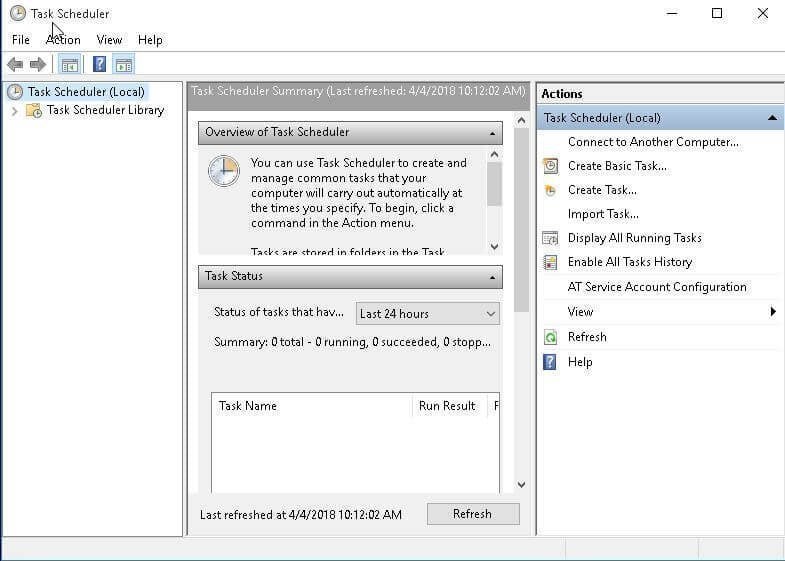
Pasul 3. Creați un nou declanșator. Puteți face click pe fila Declanșatoare și pe opțiunea Nou.In locația inferioară, apoi puteți selecta o setare între o singură dată, zilnic, săptămânal, lunar.
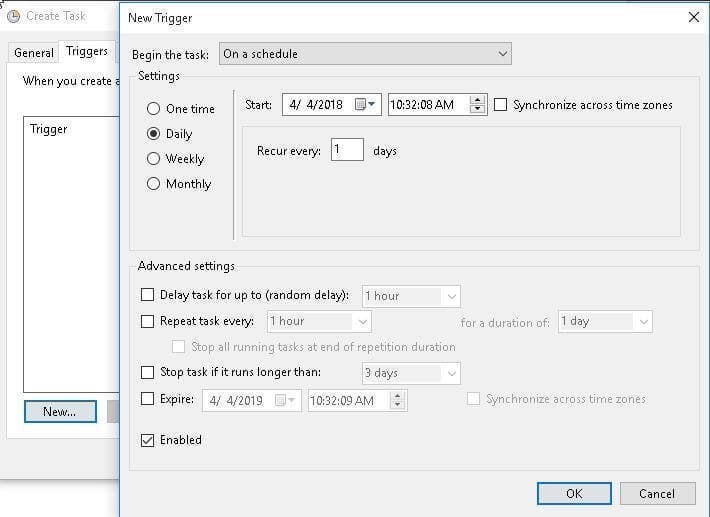
Pasul 4. Activați Volume Shadow Copy. Puteți face clic pe fila Acțiuni și pe opțiunea Nou…, tastați w mic sub opțiunea Program sau script, introduceți argumentul shadowcopy call create Volume=C:\ în caseta goală din partea dreaptă.
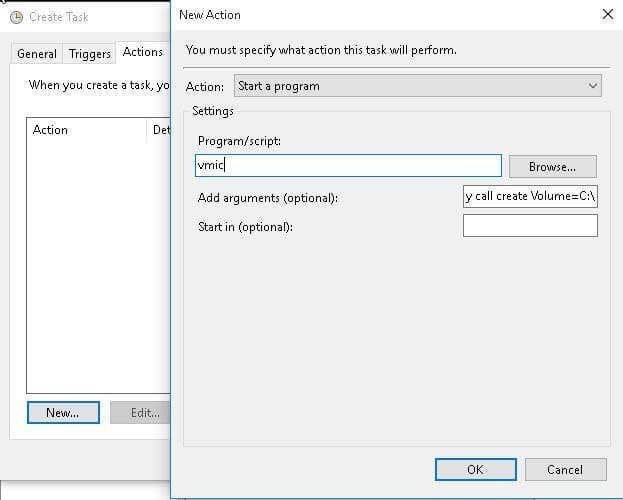
Când rulați elemente de program folosind tehnologia VSS, este posibil să primiți eroare de copiere Volume Shadow Copy în Windows 10. În acest caz, ar trebui să accesați Servicii și să verificați dacă serviciul de copiere umbra a volumului este pornit prima dată. Odată ce se oprește, serviciul de Volume Shadow Copy nu funcționează în Windows 10 și programul nu va reuși să creeze un instantaneu pentru volumul dvs.
Situația 2: Restaurați fișierele sau folderele șterse prin Volume Shadow Copy
# 1: Utilizați caracteristica Windows Restore Previous Versions în Windows 7
Pasul 1. Navigați la fișierul sau folderul pe care doriți să îl restaurați într-o stare anterioară și faceți click dreapta pe el, apoi selectați Restaurare versiuni anterioare din meniul drop-down. În plus, puteți selecta în continuare Proprietăți și faceți click pe fila Versiuni anterioare.
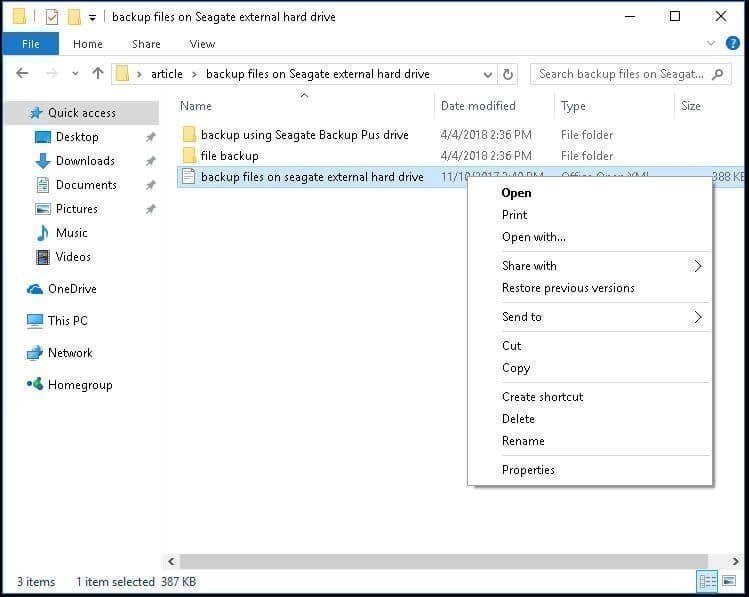
Pasul 2. Selectați versiunea corectă a fișierului sau folderului de restaurat.
În această fereastră, puteți vedea 3 opțiuni, inclusiv Open, Copy, Restore.
● Butonul Deschidere va naviga la locația în care este stocat fișierul sau folderul.
● Butonul Copiere vă permite să copiați fișierul sau folderul în altă locație de pe computer, chiar și pe hard disk extern.
● Butonul Restaurare vă oferă șansa de a restaura fișierul sau folderul în aceeași locație și de a înlocui versiunea existentă.
Sfat pentru că nu există versiuni anterioare disponibile :
Unul dintre motivele posibile pentru care primiți această eroare este că serviciul de Volume Shadow Copy este dezactivat. Îl puteți activa manual în managerul de activități urmând pașii următori.
Faceți clic dreapta pe bara de activități > selectați Start Task Manager > faceți clic pe servicii în partea de jos > găsiți Volume Shadow Copy și faceți dublu clic pe el > setați tipul de pornire ca Automat > faceți clic pe Aplicare pentru a o face disponibilă.
# 2: Utilizați Shadow Explorer în Windows 8/10
Pasul 1. Descărcați utilitarul ShadowExplorer, instalați-l și lansați-l. Apoi, selectați unitatea și data pentru a restaura fișierul sau folderul.
Pasul 2. Faceți click dreapta pe fișier sau folder pentru a restabili și introduceți opțiunea Export.
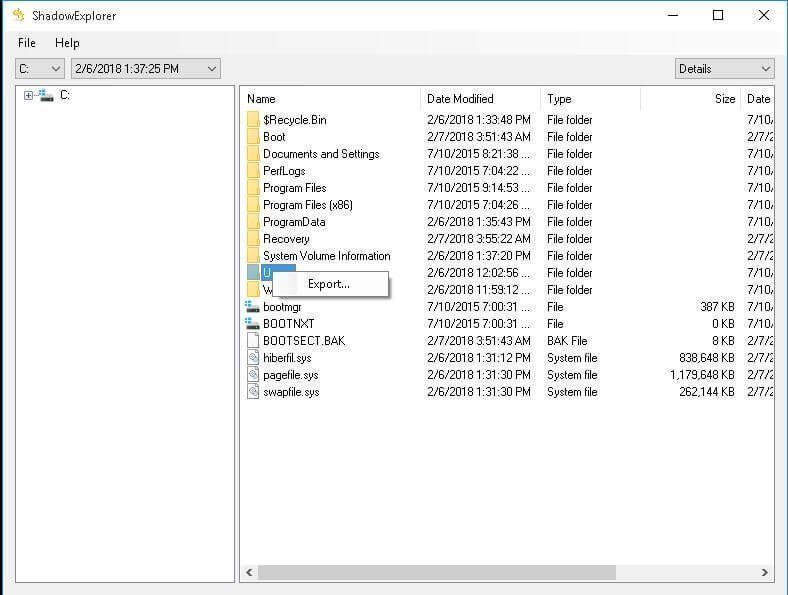
Pasul 3. Specificați locația pentru a salva versiunea anterioară a fișierului sau folderului. Așteptați și verificați fișierul sau folderul anterior.
Situația 3: Dezactivați Volume Shadow Copy în Windows 10/8/7
Pasul 1. Accesați fereastra System Properties căutând Creați un punct de restaurare pe computer. Apoi, selectați o unitate și faceți clic pe Configurare.
Pasul 2. Bifați Dezactivați protecția sistemului și faceți clic pe Aplicare > OK pentru a ieși din această fereastră. După dezactivarea protecției sistemului, toate punctele de restaurare a sistemului și copia sa umbra a volumului vor fi șterse.
[mai mult...]If you have a network printer connected to your Windows 10 PC and you’d like to configure or troubleshoot it, you will have to find your printer’s IP address. Here are several ways to do it. If you have installed the drivers for your printer on your PC already, use the Control Panel method to find the printer’s IP address.
Find Your Printer’s IP Address in Control Panel
To view your installed printer’s IP address in Windows 10, first, open Control Panel. Do this by accessing the “Start” menu, searching for “Control Panel,” and clicking it in the search results.
In Control Panel, under the “Hardware and Sound” section, click “View Devices and Printers.”
On the “Devices and Printers” window, in the “Printers” section, find your printer. Right-click its icon and select “Properties” from the menu.
On the printer’s “Properties” window, at the top, click the “Web Services” tab. At the bottom of this tab, next to “IP Address,” you can see your printer’s IP address.
By the way, if your printer allows web tweaking, you can enter this IP address in your web browser to access its settings page.
[mai mult...]Ce trebuie să căutați la un NAS
În timp ce fiecare NAS îndeplinește funcția de bază de conectare a spațiului de stocare la rețea, aici se termină asemănările. Un hard disk NAS este, în esență, un computer specializat și la fel ca toate computerele, vine în multe varietăți. Aspectele cheie pe care trebuie să le luați în considerare înainte de a cumpăra unul pot fi împărțite în câteva categorii generale.
Numărul de locașuri pentru unități este prima decizie pe care trebuie să o luați. Un NAS cu un singur bay (sau chiar un simplu hard disk extern) este bun pentru utilizatorii care doresc doar să facă streaming media, să creeze copii de rezervă de bază sau să aibă o stocare partajată locală rapidă. Cu toate acestea, cu un singur bay, toate datele sunt pierdute în cazul în care unitatea se defectează.
Un model cu două compartimente permite oglindirea discului și este o alegere mai bună, asigurând că datele rămân intacte. Pentru a trece de două compartimente pentru discuri, trebuie să alegeți combinația dorită de capacitate maximă, viteză și redundanță.
Atunci când alegeți un produs, specificațiile de performanță ale dispozitivelor NAS sunt la fel de importante ca și cele ale unui computer personal. NAS-ul are un procesor, memorie RAM, viteze specifice ale porturilor Ethernet și specificații maxime ale unităților de disc pe care va trebui să le cunoașteți. De exemplu, dacă aveți nevoie de un NAS pentru a transcoda video 4K sau pentru a edita fișiere video direct în rețea, acesta are nevoie de puterea hardware necesară pentru a face acest lucru posibil.
Capacitatea de modernizare este, de asemenea, un factor important de luat în considerare. Dacă nevoile dvs. vor crește în timp, atunci un NAS care poate fi extins reprezintă o achiziție mai bună. Memoria RAM este o componentă obișnuită care poate fi actualizată, dar unele dispozitive NAS vă permit, de asemenea, să instalați un SSD pentru a acționa ca o memorie cache de mare viteză, îmbunătățind în mod dramatic performanța transferului de date.
În cele din urmă, suportul pentru aplicații poate fi crucial. Dispozitivele NAS utilizează, de obicei, sisteme de operare diferite față de un computer standard. Unele sisteme de operare pot fi personalizate, în timp ce altele ar putea fi puțin mai mult decât o instalare standard de Linux. Suportul pentru aplicații specifice, cum ar fi serverele web sau software-ul de streaming media, poate varia foarte mult, așa că verificați dacă un anumit dispozitiv NAS suportă aplicațiile specifice pe care aveți nevoie să le rulați.
Recomandare NAS: Synology 2 Bay NAS DiskStation DS220+ (fără HDD)
Synology DS220+ are multe avantaje. Arată atractiv și funcționează atât acasă, cât și în mediul de afaceri. Prețul nu este scăzut, dar nici excesiv. Cu două locașuri pentru unități, obțineți cel mai important nivel minim de redundanță cu suport RAID 1.
Cele două porturi Gigabit Ethernet vă oferă opțiunea de a le agrega pentru o performanță maximă sau de a utiliza o configurație de failover pentru a vă asigura că datele dvs. sunt întotdeauna disponibile. Unitatea centrală de procesare este suficient de rapidă pentru majoritatea nevoilor utilizatorilor, iar alocarea de memorie RAM poate fi îmbunătățită dacă este necesar. Fiind un nume cunoscut pe piața NAS, Synology oferă, de asemenea, aproape 100 de aplicații pentru DS220+.
CARACTERISTICI GENERALE
| Procesor | Intel Celeron J4025 |
| Licente camere IP | Maxim 25 ( Inclus: 2) |
| Capacitate | 2 GB |
| Numar Hard disk-uri | 2 |
| Capacitate maxima HDD | 32 TB |
| Operatii RAID | RAID 1 RAID 0 Basic JBOD Synology Hybrid RAID (SHR) |
| Porturi | 2 x USB 3.0 2 x RJ-45 |
| Retea | 10/100/1000 |
| Dimensiuni (D x H x W) | 232.2 x 165 x 108 mm |
| Hard disk-uri incluse | Nu |
| Media server support | DLNA Certified |
| Networking protocols | SMB1 (CIFS), SMB2, SMB3, NFSv3, NFSv4, NFSv4.1, NFS Kerberized sessions, iSCSI, HTTP, HTTPs, FTP, SNMP, LDAP, CalDAV |
| Racire | 1 x 92mm fan |
| Alimentare | 100 – 240 V |
| Backup solutions | Synology Hyper Backup |
| Securitate | Kensington Security Slot |
| Accesorii incluse | 1 x manual de utilizare 1 x NAS 1 x adaptor de curent alternativ 1 x cablu alimentare AC 1 x Cablu RJ-45 |
Imagini Synology DS220+
Pret recomandat: ~ 2200 RON.
[mai mult...]Android offers many customization tools, but the personalized thing you probably see the most is the good ol’ wallpaper. If you have a Google Pixel phone, you’re lucky to have a cool tool for creating custom wallpapers from your choice of emojis.
The emoji wallpaper feature was originally shown off as being a part of Android 14, but it actually rolled out to Pixel devices before that. The idea is similar to the custom wallpapers that were added to the iPhone and IOS 16. Essentially, you pick out a handful of your favorite emojis, choose a pattern and color, and you’re all set.
[mai mult...]