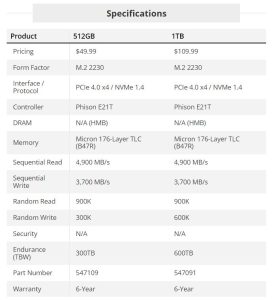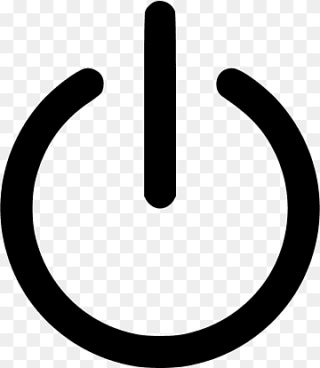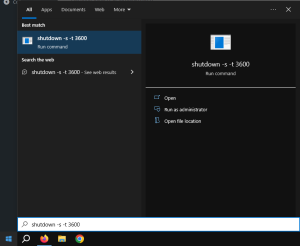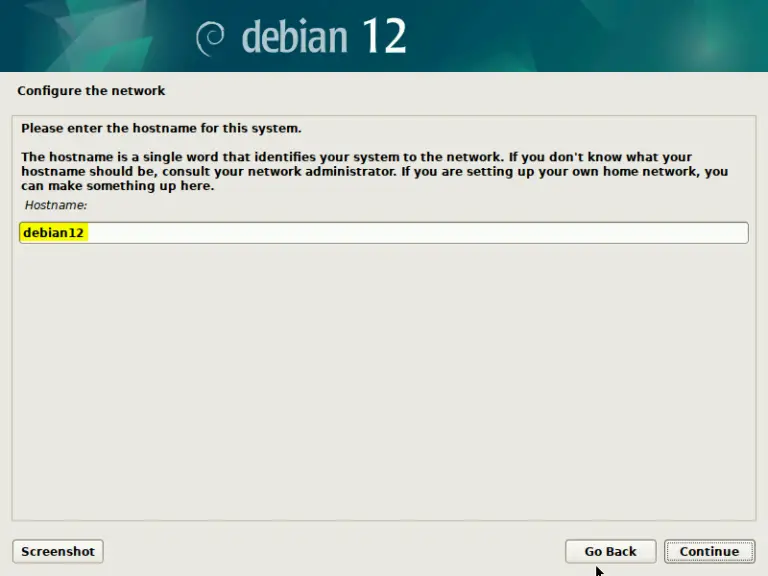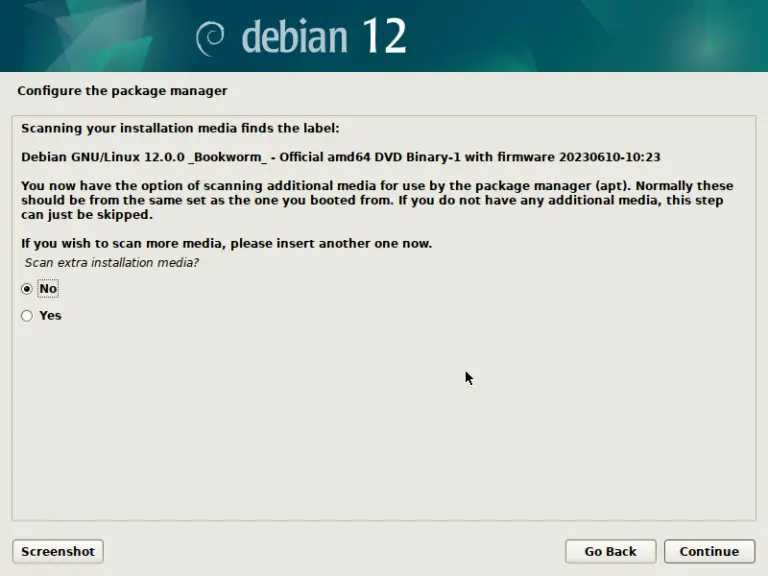Inland TN446 SSD
Inland, Micro Center’s house or generic SSD brand, has made a name for itself with solid SSDs like the Gaming Performance Plus. It has even had some firsts with the PCIe 5.0 TD510 and the M.2 2230 TN436, and the latter was a popular pick to upgrade launch Steam Decks. Inland is now back with the newer TN446 to improve the formula with a drive you can easily pick up and install into your favorite portable system.
That’s never been easier to do with the growing list of 2230 SSDs on the market, but for those with access to a Micro Center, the TN446 may be especially worthy of interest. It uses TLC flash instead of the QLC on the Sabrent Rocket Q4 2230 and Addlink S91. And while the Rocket 2230 has a 256GB option, the TN436 does not.
The Inland TN436 is a welcome addition to the roster of retail M.2 2230 NVMe SSDs, perfect for upgrading the internal storage of your Steam Deck or ASUS ROG Ally. It joins a growing list of options with enough competition to drive prices down to reasonable levels. It has Inland’s typical six-year warranty, which is nice, but it lacks a software management suite. Luckily, there are free applications available. The drive performs well enough and efficiently enough to be a good choice if it’s priced right, and it’s particularly attractive at the 512GB capacity point.
[mai mult...]