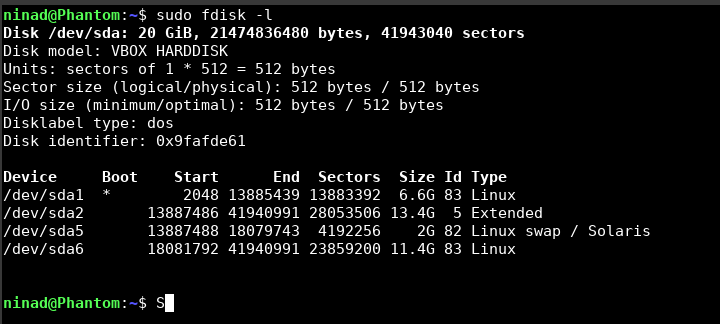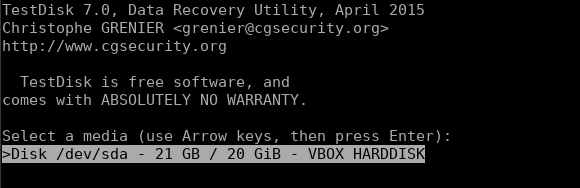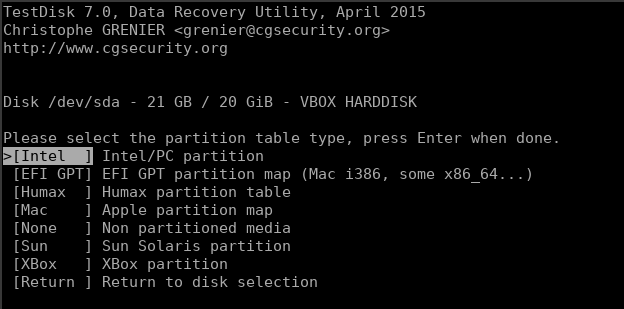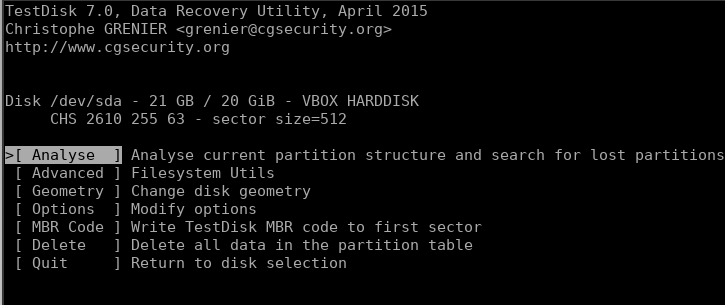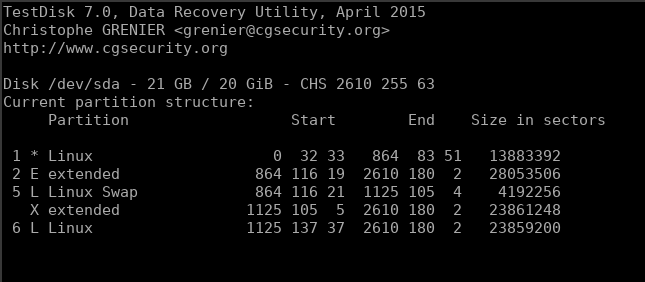- Aveți un hub USB conectat la un computer care rulează Windows 8.1, Windows Server 2012 R2, Windows 8 sau Windows Server 2012.
- Aveți un dispozitiv USB conectat la un port USB din hub.
- Eliminați în siguranță dispozitivul USB din portul USB.
- Reconectați același dispozitiv USB sau un alt dispozitiv USB la același port USB din hub.
Notă Dacă apar probleme suplimentare sau dacă este necesară o depanare, poate fi necesar să creați o solicitare de serviciu separată. Costurile uzuale de asistență se vor aplica la întrebări și probleme suplimentare de asistență care nu se califică pentru această remediere rapidă specifică. Pentru o listă completă a numerelor de telefon ale Serviciului pentru clienți și asistență Microsoft sau pentru a crea o solicitare de serviciu separată, vizitați următorul site web Microsoft:
Contactați Asistența Microsoft Notă Formularul “Descărcare disponibilă pentru remedieri rapide” afișează limbile pentru care este disponibilă remedierea rapidă. Dacă nu vedeți limba, cauza este că nu este disponibilă o remediere rapidă pentru limba respectivă.
Cerințe preliminare
Pentru a aplica această remediere rapidă, trebuie să rulați Windows 8 sau Windows Server 2012.
Informații despre registry
Important Această secțiune, metodă sau activitate conține pași care vă spun cum să modificați registry. Totuși, pot apărea probleme grave dacă faceți modificări incorecte în registry. Prin urmare, asigurați-vă că urmați acești pași cu atenție. Pentru protecție suplimentară, faceți backup registry înainte de a-l modifica. Apoi, puteți restaura registry dacă apare o problemă. Pentru mai multe informații despre copierea de rezervă și restaurarea registry, faceți clic pe următorul număr de articol pentru a vizualiza articolul în Baza de cunoștințe Microsoft:
322756 Cum se face backup și se restaurează registry în Windows
Important Trebuie să aplicați următoarele modificări de registry pentru a rezolva această problemă în Windows 8.1, Windows Server 2012 R2, Windows 8 sau Windows Server 2012.
Notă! În Windows 8 și Windows Server 2012, trebuie să creați cheia de registry înainte de a reporni computerul (după ce ați aplicat această remediere rapidă).
Pentru a activa actualizarea pentru un anumit dispozitiv, urmați acești pași:
- Trageți cu degetul de marginea din dreapta a ecranului, apoi atingeți Căutare. Sau dacă utilizați un mouse, indicați spre colțul din dreapta jos al ecranului, apoi faceți clic pe Căutare.
- În caseta de căutare, tastați regedit, apoi atingeți sau faceți clic pe regedit.Dacă vi se solicită să introduceți o parolă de administrator, tastați parola. Dacă vi se solicită să furnizați confirmarea, oferiți confirmarea.
- Găsiți, apoi atingeți sau faceți clic pe următoarea subcheie de registry:HKEY_LOCAL_MACHINE\SYSTEM\CurrentControlSet\Control\UsbFlags
- În meniul Editare , indicați spre Nou, apoi atingeți sau faceți clic pe Tastă.
- Tastați un nume pentru noua cheie utilizând următorul format:
vvvvpppprr
Note- “vvvv” reprezintă un număr hexazecimal de 4 cifre care identifică ID-ul furnizorului dispozitivului.
- “pppp” reprezintă un număr hexazecimal de 4 cifre care identifică ID-ul de produs al dispozitivului.
- “rrrr” reprezintă un număr zecimal codat binar de 4 cifre care conține numărul de revizuire al dispozitivului.
- În meniul Editare , indicați spre Nou, apoi atingeți sau faceți clic pe DWORD (32-bit) Value.
- Tastați DisableOnSoftRemove.
- Apăsați continuu sau faceți clic dreapta pe DisableOnSoftRemove, apoi atingeți sau faceți clic pe Modificare.
- În caseta Date valoare , tastați 0, apoi atingeți sau faceți clic pe OK.
- Ieșiți din Registry Editor.
Pentru a activa actualizarea pentru toate dispozitivele USB enumerate pe computer, urmați acești pași:
- Trageți cu degetul de marginea din dreapta a ecranului, apoi atingeți Căutare. Sau, dacă utilizați un mouse, indicați spre colțul din dreapta jos al ecranului, apoi faceți clic pe Căutare.
- În caseta de căutare, tastați regedit, apoi atingeți sau faceți clic pe regedit.Dacă vi se solicită să introduceți o parolă de administrator, tastați parola. Dacă vi se solicită să furnizați confirmarea, oferiți confirmarea.
- Găsiți, apoi atingeți sau faceți clic pe următoarea subcheie de registry:HKEY_LOCAL_MACHINE\SYSTEM\CurrentControlSet\Services\usbhub
- În meniul Editare , indicați spre Nou, apoi atingeți sau faceți clic pe Tastă.
- Tastați HubG.
- În meniul Editare , indicați spre Nou, apoi atingeți sau faceți clic pe DWORD (32-bit) Value.
- Tastați DisableOnSoftRemove.
- Apăsați continuu sau faceți clic dreapta pe DisableOnSoftRemove, apoi atingeți sau faceți clic pe Modificare.
- În caseta Date valoare, tastați 0, apoi atingeți sau faceți click pe OK.
- Ieșiți din Registry Editor.
Notă Atunci când valoarea intrării de registry DisableOnSoftRemove este setată la 0, sistemul nu face nimic atunci când un dispozitiv USB este eliminat. Atunci când valoarea intrării de registry DisableOnSoftRemove este setată la 1, sistemul dezactivează portul din care este eliminat un dispozitiv USB.