Situatie
Daca remarcam ca PC-ul nostru nu functioneaza exact cum dorim, putem optimiza sistemul de operare Windows 10, astfel incat sa raspunda la comenzi mai repede.
Solutie
Pasi de urmat
Advanced system settings:
Apasam tasta Windows + tasta Pause/Break. In stanga dam click pe Advanced system settings. In fereastra care se deschide in dreptul performance, apasam pe Settings. O alta fereastra se va deschide si lasam bifate optiunile din imagine. Daca nu bifam Smooth edges of screen fonts, orice text va arata urat si va deranja vizual. Apply si ok.
Click pe settings din dreptul Startup and Recovery si debifam timpul de expunere al listei cu sistemele de operare. De obicei avem doar un sistem de operare, iar aceasta setare va face PC-ul sa booteze mai repede.
Graphics performance:
Daca avem placa video dedicata putem forta orice program sa foloseasca resursele acesteia. Click pe Start, apoi pe rotita Settings. System>Display, iar mai jos gasim optiunea Graphics settings:
Click pe browse si mergem pana la programul dorit:
Apoi Options>High performance si save.
Privacy settings:
Dezactivand anumite optiuni prin care Microsoft colecteaza date, putem creste performanta PC-ului.
Settings>Privacy>General. Aici punem pe Off cele patru optiuni:
Settings>Privacy>Diagnostics & Feedback. Alegem Basic:
Startup programs:
Exista programe care pornesc o data cu sistemul de operare si ruleaza in fundal, chiar daca noi nu avem nevoie de ele tot timpul. Astfel, acestea consuma resurse degeaba si cel mai bine este sa le dezactivam pornirea o data cu sistemul de operare. Acest lucru il facem din Task Manager.
Click dreapta pe taskbar si alegem Task Manager, apoi mergem pe tab-ul Startup, iar de aici selectam disable pentru programele pe care nu le mai dorim sa porneasca in startup.
Windows 10 Apps
La instalarea windows-ului se instaleaza automat si anumite aplicatii. De asemenea, cand achizitionam un PC nou cu Windows preinstalat, acesta vine cu tot felul de aplicatii instalate. Toate acestea consuma resurse si cel mai bine este sa le dezinstalam pe cele de care nu avem nevoie.
Settings>Apps>Apps and features. Aici alegem aplicatia si ii dam uninstall:
Disk cleanup:
Este bine periodic sa curatam partitia C de fisierele care nu mai sunt de folos si ocupa spatiu inutil.
Click dreapta pe partitia C, apoi Properties, iar in fereastra ce se deschide alegem Disk cleanup. Aici bifam ce dorim sa stergem si dam Ok, apoi Delete files.
Fisierele care raman dupa un update al sistemului de operare ocupa de obicei un spatiu destul de mare. Acestea pot fi sterse. In imaginea de mai sus, avem optiunea Clean up system files. Dam click si o alta fereastra se va deschide. Aici ne asiguram ca avem bifat Windows update cleanup, selectam ok, apoi Delete files.
Game Bar:
Daca nu folosim calculatorul pentru jocuri video, mai putem dezactiva game bar.
Settings>Gaming>Game bar. Aici dezactivam Record game clips:
Cortana
Desi un feature foarte interesant, Cortana nu este utilizata deloc, mai ales la birou. Astfel, consuma resurse degeaba si cel mai bine o dezactivam.
Settings>Cortana. Aici debifam Hey Cortana si celelalte optiuni.
9. 64 bit programs
O alta modalitate de crestere a performantei este sa ne asiguram ca avem instalate programele pe 64 de biti, in special suita de aplicatii Office. Din contul de Microsoft ne asiguram ca descarcam installer-ul de 64 biti. Se va simti diferenta, mai ales in excel, care este un program cu cerinte mari de memorie Ram.
Bineinteles, inainte trebuie sa ne asiguram ca avem sistemul de operare instalat pe 64 de biti
Settings>System>About
10. Pentru a creste semnificativ performanta putem schimba si anumite componente hardware. Cel mai bun upgrade pe care il poti face este inlocuirea vechiului HDD cu un SSD (solid state drive) cu viteze mult mai mari la scriere si citire.

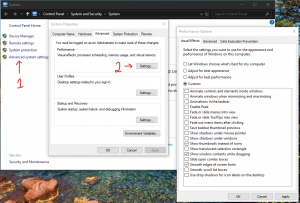
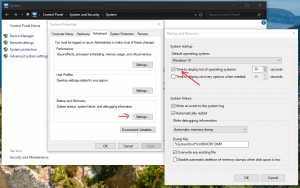
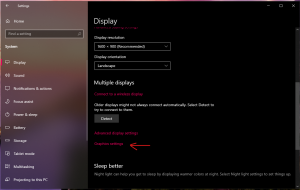
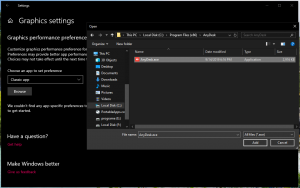
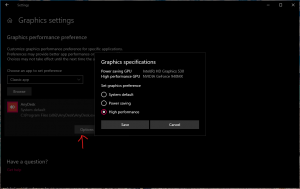
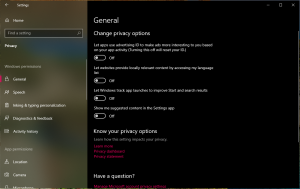
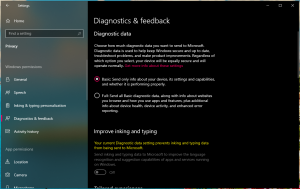
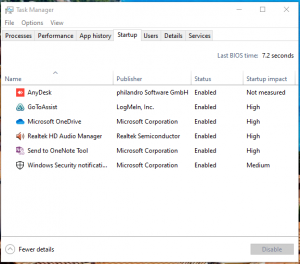
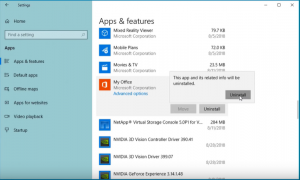
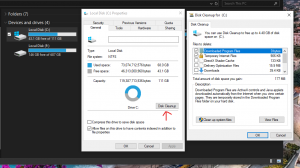


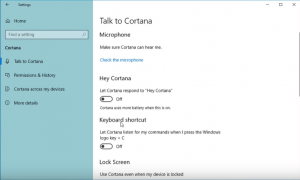
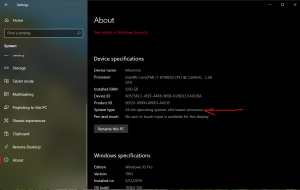
Leave A Comment?