Situatie
Deschiderea Notepad-ului pe un computer cu Windows 11 sau Windows 10 este la fel de ușor ca selectarea câtorva opțiuni, rularea unei comenzi sau apăsarea unei comenzi rapide de la tastatură.
Solutie
Pasi de urmat
Folosind Windows Search
Cel mai simplu mod de a găsi și de a lansa orice aplicație pe computer este să folosești Windows Search. Tastați numele aplicației pe care doriți să o deschideți, iar Căutarea îl preia pentru dvs.
Pentru a deschide Notepad utilizând acest mod, mai întâi, deschideți Windows Search fie făcând clic pe caseta „Căutare” din bara de activități, fie deschizând meniul „Start” și selectând caseta de căutare din partea de sus.
Apoi, tastați „Notepad” și faceți click pe aplicație în rezultatele căutării.
Din Run
Caseta Run din Windows vă permite să rulați diverse comenzi și să deschideți multe aplicații pe computer. Pentru a-l utiliza pentru lansarea Notepad, mai întâi, deschideți instrumentul apăsând Windows+R.
În caseta deschisă, tastați următoarea comandă și apăsați Enter: Notepad
Folosind meniul Start
- Meniul „Start” al Windows găzduiește comenzi rapide către multe dintre aplicațiile dvs., inclusiv Notepad.
- Pentru a-l utiliza, deschideți meniul fie apăsând tasta Windows, fie selectând pictograma meniu din bara de activități.
- Când se deschide meniul, selectați „Toate aplicațiile”. Din lista de aplicații, alege Notepad pentru a lansa aplicația.
Din Task Manager
De obicei, ați folosi Managerul de activități pentru a forța închiderea aplicațiilor, dar puteți folosi acest utilitar și pentru a lansa aplicații.
Pentru a face acest lucru, faceți click dreapta pe pictograma meniului „Start” și alegeți „Manager de activități”. În fereastra instrumentului, selectați „Run New Task”.
În caseta deschisă, tastați următoarele și apăsați Enter: notepad
Din bara de activități
Bara de activități a Windows este limitată în dimensiune, așa că nu poate conține toate aplicațiile dvs., dar puteți fixa aplicațiile preferate la ea pentru a ușura lansarea acestor aplicații.
Pentru a face asta pentru Notepad, mai întâi, deschideți meniul „Start” și găsiți „Notepad”. Faceți click dreapta pe aplicație și alegeți „Pin to Taskbar”.
Pe bara de activități Windows, aveți acum o nouă comandă rapidă, care vă permite să lansați direct aplicația Notepad.
Din File Explorer
Pentru a lansa Notepad în timp ce vă aflați în File Explorer, nu trebuie să închideți fereastra curentă. Utilizați o comandă din managerul de fișiere pentru a lansa editorul de text.
Pentru a face acest lucru, în bara de adrese a Exploratorului de fișiere din partea de sus, tastați următoarea comandă și apăsați Enter: notepad
Folosind promptul de comandă
Dacă preferați să rulați comenzi, utilizați o comandă din Linia de comandă pentru a deschide Notepad.
Mai întâi, deschideți meniul „Start”, găsiți „Command Prompt” și lansați utilitarul. Apoi, tastați următoarea comandă și apăsați Enter: notepad
Cu PowerShell
Utilitarul PowerShell din Windows este similar cu promptul de comandă în multe feluri și puteți utiliza acest instrument pentru a vă lansa și aplicațiile, inclusiv Notepad.
Pentru a face acest lucru, deschideți meniul „Start”, găsiți „PowerShell” și lansați utilitarul. Apoi, tastați următoarea comandă și apăsați Enter: notepad
Utilizarea unei comenzi rapide pe desktop
Dacă preferați să lansați aplicații de pe desktop, adăugați comanda rapidă pentru Notepad pe desktop folosind câțiva pași simpli.
Mai întâi, accesați desktopul apăsând Windows+D. Pe desktop, faceți clic dreapta oriunde gol și alegeți Nou > Comandă rapidă.
În fereastra „Creare Shortcut”, faceți clic pe câmpul de text și introduceți următoarele. Apoi, alegeți „Următorul”.
notepad
Pe următorul ecran, faceți click pe câmpul de text și introduceți un nume pentru comanda rapidă. Apoi, faceți click pe „Terminare”.
Utilizarea unei comenzi rapide de la tastatură
Windows nu oferă nicio comandă rapidă de la tastatură pentru a lansa aplicația Notepad, dar puteți crea una pentru a deschide aplicația preferată.
Pentru a face asta, mai întâi, adăugați comanda rapidă a Notepad-ului pe desktop sau în orice alt folder (folosind metoda de mai sus). Comanda rapidă de la tastatură va lansa această comandă rapidă a aplicației, care va deschide Notepad.
Apoi, faceți clic dreapta pe comanda rapidă și alegeți „Proprietăți”. Accesați fila „Shortcut”, faceți click pe câmpul „Shortcut Key” și apăsați combinația de taste pe care doriți să o utilizați. Apoi, în partea de jos, selectați „Aplicați” urmat de „OK”.
Din meniu click dreapta
Dacă doriți să adăugați o comandă rapidă a Notepad-ului în meniul de click dreapta (cunoscut și ca meniu contextual), adăugați o valoare în registrul Windows. Această valoare îi spune Windows să afișeze o comandă rapidă către aplicația Notepad ori de câte ori faceți click dreapta pe computer.
Notă: Nu vă recomandăm să editați registrul Windows, deoarece modificările incorecte sau accidentale vă pot face sistemul instabil.
- Pentru a începe, deschideți „Run” folosind Windows+R. În caseta deschisă, tastați următoarele și apăsați Enter: regedit
- În solicitarea „Control cont utilizator”, selectați „Da”.
- În Editorul Registrului, folosind opțiunile din stânga, navigați la următoarea cale: Computer\HKEY_CLASSES_ROOT\Directory\Background\shell
- În bara laterală din stânga, faceți click dreapta pe „shell” și alegeți Nou > Cheie. Pentru numele cheii, utilizați Notepad.
Faceți click dreapta pe tasta Notepad nou creată și alegeți Nou > Cheie. Utilizați comanda ca nume de cheie.
Selectați tasta „comandă” nou creată din stânga. Apoi, în panoul din dreapta, faceți dublu clic pe intrarea „(Implicit)”. În caseta care se deschide, faceți click pe câmpul „Date valori” și introduceți următoarele. Apoi, selectați „OK”.
C:\Windows\System32\notepad.exe
Cheia dvs. este acum adăugată. Închideți Registry Editor și reveniți la desktop. Faceți click dreapta oriunde și veți găsi opțiunea „Notepad” în meniul dvs. Și așa obțineți acces la editorul de text încorporat al computerului dvs. folosind diferite moduri.

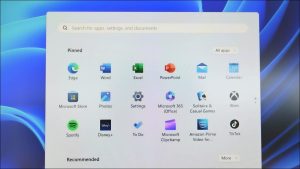
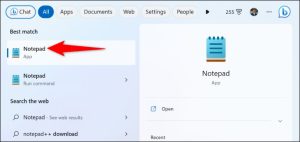

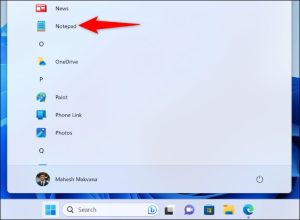
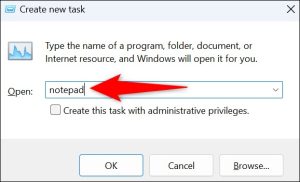
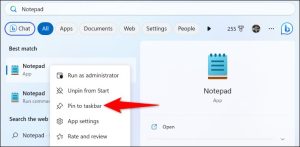
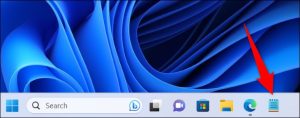


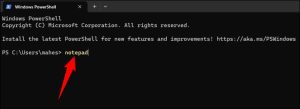
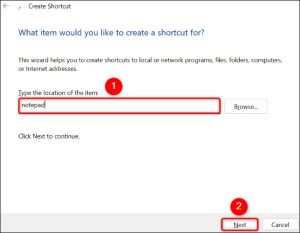
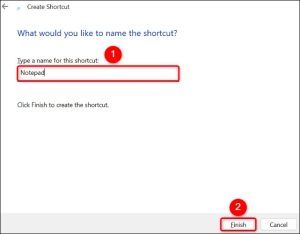
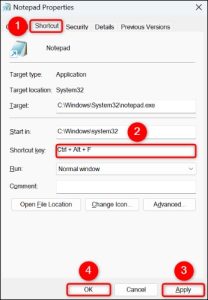
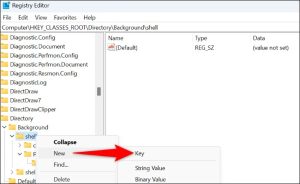
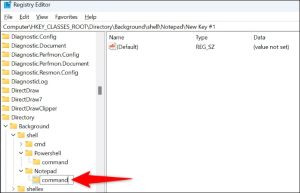
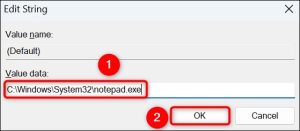
Leave A Comment?