Situatie
Everybody is talking about how you should update all your drivers right after you upgrade your system to Windows 10. But, this doesn’t have to be the truth always, because some drivers just aren’t compatible with Windows 10. In other words, certain driver updates could prevent a certain piece of hardware from working.
There was a lot of fuss when Microsoft decided to not let you control automatic updates in Windows 10 Home version. Probably because a lot of people complained, Microsoft decided to release a troubleshooter which allows you to block automatic updates for Windows 10 Technical Preview.
Backup
Solutie
There was a lot of fuss when Microsoft decided to not let you control automatic updates in Windows 10 Home version. Probably because a lot of people complained, Microsoft decided to release a troubleshooter which allows you to block automatic updates for Windows 10 Technical Preview.
That troubleshooter still works in the full version of Windows 10, and it could be used to block automatic updates of drivers, as well.
Here’s exactly what you need to do to block automatic driver updates with the troubleshooter
- Follow this link on Microsoft’s website and download the troubleshooting tool
- Run it and choose Hide updates, under Show or hide updates
- Now check your driver to prevent any further automatic updates
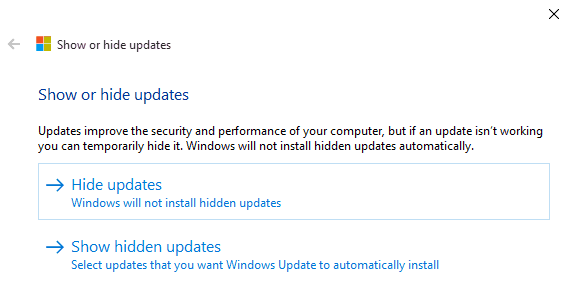
That’s all, this troubleshooter will make sure that your desired driver will stay at the current version forever. So, if you use some older piece or hardware on a Windows 10 computer, you don’t have to worry that it will lose its functionality sometime in the future, because of the incompatible driver.
As I said, this tool doesn’t have to be used only for blocking driver updates, as it can block all other unwanted updates in Windows 10.
Method 2: Disable the update service
This method allows you to disable any updates. This includes OS updates, driver updates, software updates, and more. Here are the steps to follow:
- To to Start > type services.msc > hit Enter.
- Go to Windows Update service > double click on the service
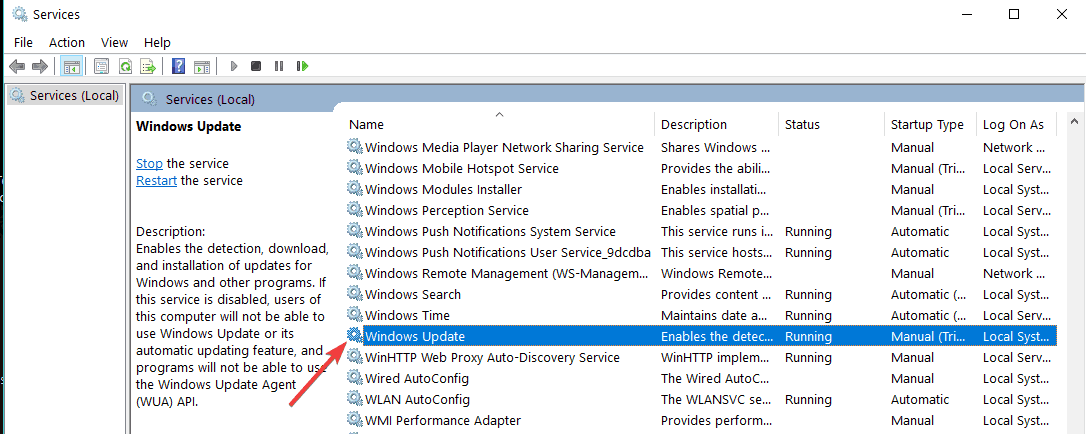
- Click on the General tab > go to Startup Type> select Disabled as shown in the screenshot below.
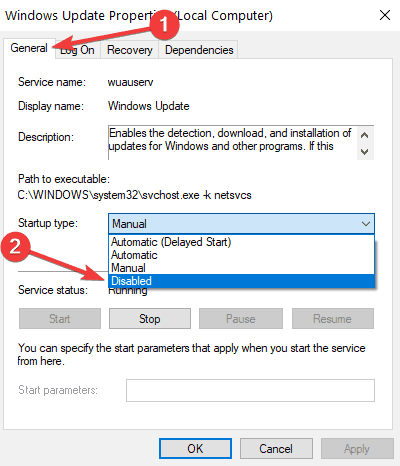
- Reboot your computer to stop any updates.
Method 3: Roll back drivers
If your computer already installed new driver updates, you can quickly uninstall them by rolling back drivers. Use this solution if the latest driver versions broke your machine. Here’s how to roll back your drivers:
- Go to Device Manager > right-click the problematic device > go to Properties.
- Select the Driver tab > select Roll Back Driver.
And this is how you can disable automatic driver installation in Windows 10.

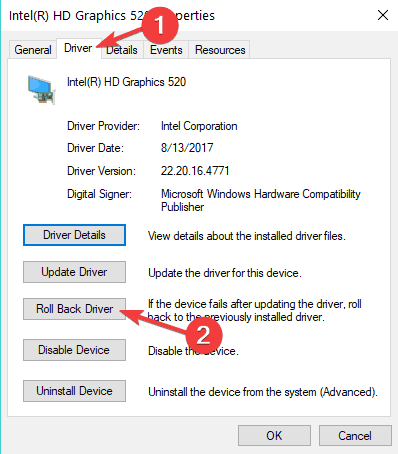
Leave A Comment?