Situatie
FPS nu este doar pentru drepturile de laudă. Dacă este prea scăzut, jocul suferă. Dacă este constant înalt, s-ar putea să vă îmbunătățiți setările pentru o experiență mai plăcută din punct de vedere vizual. Iată câteva modalități prin care puteți verifica FPS-ul PC-ului dvs.
Este mai ușor ca oricând să afișați un FPS al unui joc PC. Steam oferă acum un display încorporat FPS, la fel ca și NVIDIA prin intermediul software-ului GeForce Experience. Înregistratorul de jocuri FRAPS este, de asemenea, încă în jur pentru a vă ajuta să afișați FPS în jocuri dacă nu utilizați Steam sau NVIDIA. Există chiar instrumente care vă vor permite să monitorizați FPS în jocurile UWP pe Windows 10. Și odată ce știți ce fel de FPS primiți într-un joc, puteți să vă deplasați la îmbunătățirea performanței jocurilor.
Solutie
Pasi de urmat
Steam’s In-Game Overlay
Valve a adăugat recent un contor FPS pentru suprapunerea în joc a lui Steam. În Steam (în timp ce niciun joc nu se execută), trebuie doar să mergeți la Steam> Settings> In-Game și apoi să alegeți o poziție pentru afișarea FPS din meniul derulant “FPS counter in game”.
Uită-te la colțul ecranului pe care l-ai ales în timp ce joci un joc și vei vedea contorul FPS. Acesta apare întotdeauna pe partea de sus a jocului în sine, dar este destul de mic și discret.
Este posibil să puteți obține această funcție și pentru jocuri non-Steam. Adăugați un joc la biblioteca dvs. Steam deschizând meniul “Jocuri” și selectând “Adăugați un joc non-Steam în biblioteca mea”. Lansați jocul prin Steam, iar suprapunerea poate funcționa cu acesta, în funcție de joc.
NVIDIA GeForce Experience
Dacă aveți recent hardware-ul grafic NVIDIA care acceptă ShadowPlay, puteți de asemenea să activați un contor FPS în joc prin experiența NVIDIA GeForce Experience. În aplicație, faceți clic pe butonul “Setări”.
În secțiunea “Distribuiți”, asigurați-vă că permiteți partajarea acesteia și apoi faceți clic pe butonul “Setări” acolo.
În suprapunerea de setări, faceți clic pe butonul “Suprapuneri”.
În fereastra “Suprapuneri”, selectați fila “FPS Counter” și apoi faceți clic pe unul din cele patru cadrane pentru a alege unde doriți numărul de contoare FPS.
Dacă utilizați GeForce Experience, puteți utiliza, de asemenea, profilele de jocuri ale NVIDIA pentru a alege automat setările recomandate de NVIDIA pentru ca diferite jocuri să funcționeze cel mai bine pe placa grafică. NVIDIA văd acest lucru ca pe o modalitate de a optimiza jocurile și de a le face să arate mai bine fără a vă schimba și a testa opțiunile grafice ale unui joc cu modă veche.
Utilizați Opțiunile încorporate ale jocului
Multe jocuri au built-in contoare FPS pe care le puteți activa. În funcție de jocul pe care îl jucați, această opțiune poate fi uneori dificil de găsit. Ar putea fi mai ușor să efectuați o căutare pe web pentru numele jocului și “afișați FPS” pentru a afla dacă un joc are o opțiune FPS încorporată și cum să o activați. De asemenea, puteți încerca să explorați propriile opțiuni ale jocului. În funcție de joc, este posibil să puteți activa FPS într-o varietate de moduri:
Opțiuni video sau grafice. Este posibil să existe o opțiune “Afișare FPS” pe ecranul jocului video sau al setărilor grafice. Această opțiune poate fi ascunsă în spatele unui submeniu “Avansat”.
Comanda rapidă de la tastatură. Unele jocuri pot avea această opțiune ascunsă în spatele unei comenzi rapide de la tastatură. De exemplu, în Minecraft, puteți atinge F3 pentru a deschide ecranul de depanare. Acest ecran vă arată FPS și alte detalii.
Comenzile consolă. Multe jocuri au console încorporate în care puteți introduce comenzi. În unele cazuri, va trebui să utilizați o opțiune de pornire specială pentru a activa consola înainte de a deveni disponibilă. De exemplu, dacă jucați DOTA 2, puteți scoate consola dezvoltatorului (va trebui să o activați mai întâi) și executați comanda cl_showfps 1 pentru a activa un contor FPS pe ecran.
Opțiunile de pornire. Unele jocuri pot necesita o opțiune de pornire specială pe care trebuie să o activați în timpul lansării jocului. Puteți face acest lucru modificând desktopul jocului sau comanda rapidă din meniul Start. Într-un lansator ca Steam sau Origin, puteți intra și în proprietățile unui joc și puteți schimba opțiunile de acolo. În Steam, faceți clic dreapta pe un joc, selectați Proprietăți, faceți clic pe Opțiuni de lansare setare în fila General și introduceți opțiunile pe care jocul le cere.
Fișiere de configurare. Unele jocuri pot solicita să activați o opțiune ascunsă îngropată într-un fel de fișier de configurare. Chiar dacă un joc nu necesită acest lucru, este posibil să puteți beneficia de acest lucru. De exemplu, jucătorii DOTA 2 care doresc mereu să vadă FPS-ul lor ar putea modifica fișierul autoexec.cfg al jocului pentru a rula automat comanda cl_showfps 1 de fiecare dată când jocul începe.
FRAPS
Până când această caracteristică nu a fost implementată în software-uri precum Steam și GeForce Experience, jucătorii PC-ului au folosit de multe ori FRAPS pentru a afișa un contor FPS în joc. FRAPS este în primul rând o aplicație pentru înregistrarea jocurilor video, dar nu trebuie să înregistrați jocurile pentru a utiliza contorul FPS.
Dacă nu utilizați Steam sau GeForce Experience de la NIVIDIA – și jocul dvs. nu are o opțiune de contorizare FPS încorporată – puteți încerca FRAPS. Instalați-l, lansați-l și faceți clic pe fila FPS pentru a accesa setările de suprapunere. Contorul FPS este activat în mod prestabilit, iar apăsarea lui F12 îl va aduce în colțul din stânga sus al ecranului. Utilizați setările din partea dreaptă a filei “FPS” pentru a schimba tasta rapidă, a specifica un colț de ecran diferit sau a ascunde suprapunerea.
Odată ce ați făcut setările, trebuie să lăsați FRAPS să ruleze, dar puteți să le minimalizați în tava dvs. de sistem. Apoi puteți apăsa F12 – sau orice tastă rapidă pe care o setați – pentru a afișa și a ascunde contorul FPS.





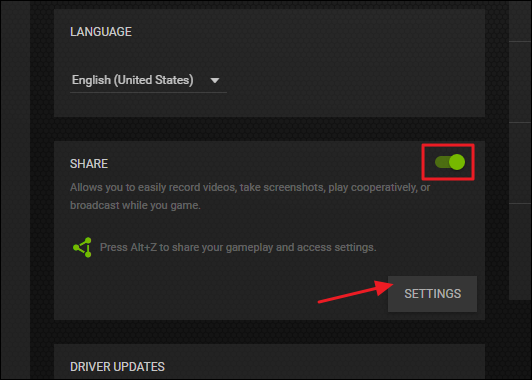
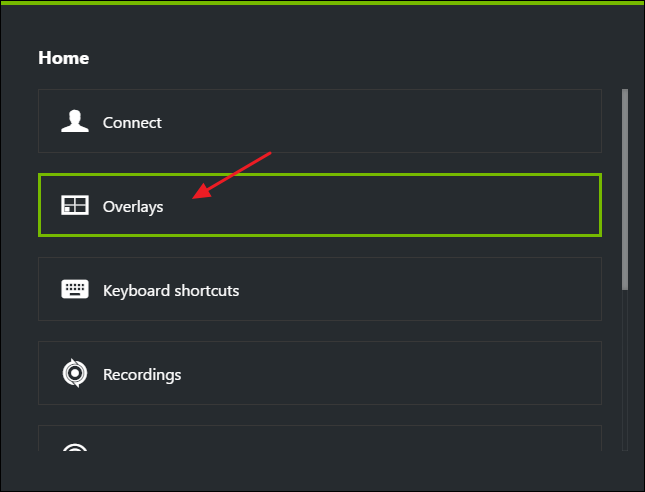

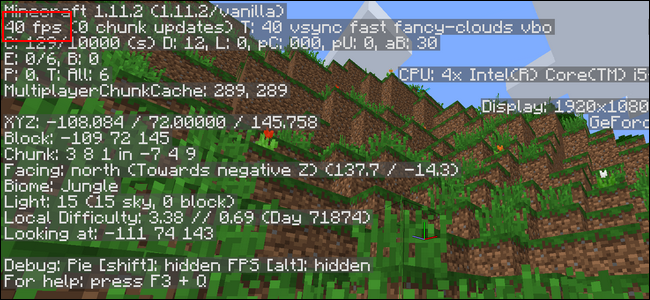
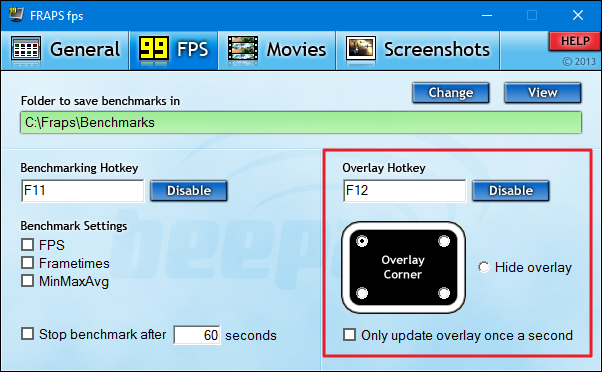
Leave A Comment?